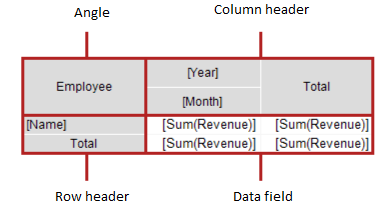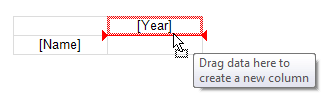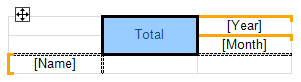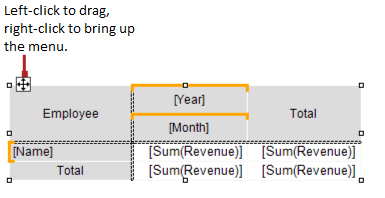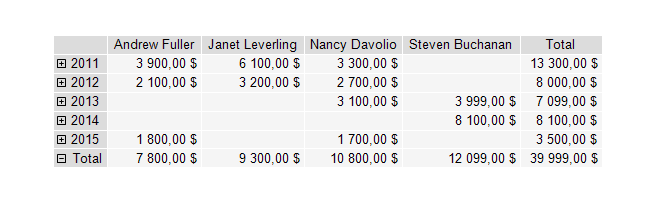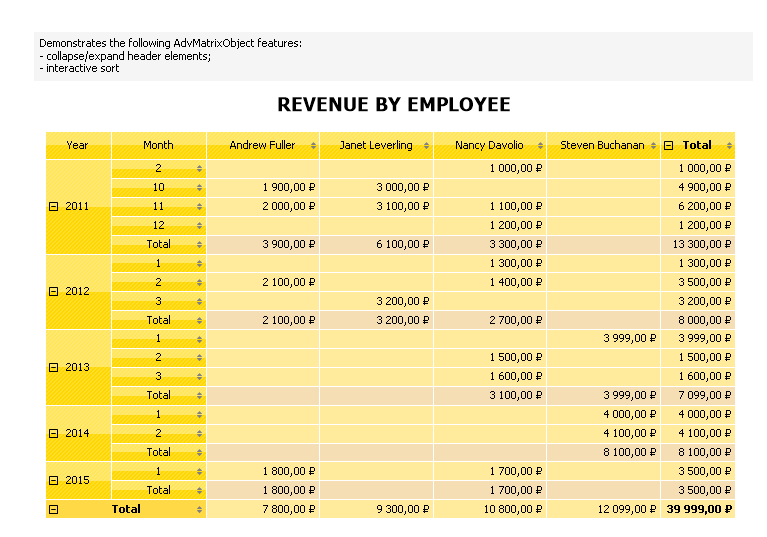Matrix vs. AdvancedMatrix und ihre neuen Funktionen
Vor kurzem erschien das AdvancedMatrix-Objekt in FastReport.NET. In diesem Artikel erläutern wir Ihnen die Struktur der neuen Matrix, ihre neuen Funktionen sowie vergleichen die alte und die neue Matrix.
Schauen wir uns zunächst die Struktur der Matrix an. Sie besteht aus folgenden Elementen:
Die Strukturen der neuen und der alten Matrix sind zwar sehr ähnlich, haben aber einige kleine Unterschiede. Schauen wir uns die einzelnen Elemente genauer an.
Ecke
Die Zellen in den Ecken der Matrix können beliebige Informationen enthalten. Sie können sie auch nach eigener Wahl teilen oder verbinden.
Überschrift
Eine Matrixüberschrift kann zwei Arten von Elementen enthalten:
- “einfaches Element", um statische Informationen anzuzeigen, z. B. den Text "Gesamt".
- “Gruppe” zeigt eine Liste von Werten an, die nach einem bestimmten Kriterium gruppiert sind.
Die Überschrift hat eine Baumstruktur, bei der das Wurzelelement unsichtbar ist, aber sichtbare Elemente der ersten Ebene enthält.
Die Anordnung der Elemente kann beliebig sein, z.B. kann die Überschrift keine einzige Gruppe haben, oder sie kann mehrere Gruppen nebeneinander haben. Gesamtwerte können auch frei angeordnet werden.
Im Entwurfsmodus zeigt die Matrix visuelle Hinweise im Überschriftenbereich an:
Das letzte Element sind Zellen im Datenbereich, die normalerweise eine Aggregatfunktion enthalten.
Also haben wir die Elemente der neuen Matrix detailliert beleuchtet. Sehen wir uns nun an, welche neuen Funktionen hinzugefügt wurden. Hier ist die Liste mit den Neuerungen.
- Zeilen- und Spaltenüberschriften können Gruppen und einfache Elemente in beliebiger Reihenfolge enthalten. Dadurch können asymmetrische Berichte erstellt werden.
- Mit den Ausblenden-Schaltflächen kann man die Sichtbarkeit einzelner Elemente interaktiv steuern.
- Mit den Sortierschaltflächen kann man die Matrix interaktiv nach ausgewählten Werten, einschließlich der Gesamtwerten sortieren.
- durch das Top N-Gruppieren können Sie N-Werte in der Überschrift anzeigen und die übrigen Werte in einem separaten Element mit der Erweiterungsmöglichkeit gruppieren.
- stufenweise Anzeige der Matrix-Überschriften.
- Überschriftensortierung nach den Gesamtwerten.
- Neuer Satz von Aggregatfunktionen.
- Unterstützung der benutzerdefinierten Aggregatfunktionen.
- ein breites Spektrum an Sonderfunktionen, mit denen Sie Gesamtwerte, Werte der benachbarten Zellen abrufen können, sowie Funktionen für Prozentrechnung.
- Unterstützung von Objekten "Sparkline" und "Fortschrittsanzeige" in den Datenzellen.
Der folgende Screenshot veranschaulicht die Position von Schaltflächen.
Wir können sehen, dass die AdvancedMatrix hauptsächlich um Funktionen erweitert wurde, die mehr Flexibilität und vor allem Komfort bieten.
Durch interaktives Ein-bzw. Ausblenden können relevante Daten ein- bzw. ausgeblendet werden.
Die Elemente wurden block- oder stufenweise angeordnet, um eine visuelle Verwirrung in der Matrix zu vermeiden und um deutlich zu machen, wo sich die Daten befinden. Die Sortierung erfolgt auch sehr praktisch.
Beginnen wir nun mit dem Einrichten der Matrix. Um die gesamte Matrix einzurichten, müssen Sie:
1). Überschriften einrichten;
2). Datenzellen einrichten;
3). Gesamtwerte hinzufügen. Dieser Schritt wird am besten zuletzt ausgeführt, um Zeit beim Einrichten neuer Datenzellen zu sparen.
Vergessen Sie nicht, dass die Matrix mit einer Datenquelle verbunden sein muss, dafür ist die DataSource Eigenschaft zuständig.
Grundsätzlich sind die Einstellungen dieser drei Punkte gleich und ähneln einer normalen Matrix. Sie können Elemente durch Ziehen und Ablegen eines Feldes aus einem Datenfenster hinzufügen. Dabei wird angezeigt, zu welchem Teil der Überschrift das neue Element hinzugefügt wird.
Um ein Element zu löschen, wählen Sie "Löschen" aus dem Kontextmenü. Sie können nur das ausgewählte Element oder einen Elementbaum (das ausgewählte Element und alle seine untergeordneten Elemente) löschen.
Sie können ein Element auch löschen, indem Sie die Delete-Taste drücken. In diesem Fall wird nur das ausgewählte Element gelöscht.
Jetzt können Sie das Element verschieben. Um das Element an einer neuen Stelle zu platzieren, markieren Sie es mit der linken Maustaste. Das Element wird mit einem dicken schwarzen Rand hervorgehoben (wie im Screenshot gezeigt).
Greifen Sie das Element und bewegen Sie es in die neue Position.
Lassen Sie die gedrückte Maustaste los, und das Element fügt sich an der neuen Stelle ein:
Zum Schluss: Bearbeiten. Um den Elementeditor aufzurufen, doppelklicken Sie mit der linken Maustaste darauf oder wählen Sie "Bearbeiten..." aus dem Kontextmenü. Der Editor kann auch mit der Eingabetaste aufgerufen werden.
Um das Kontextmenü aufzurufen, markieren Sie ein beliebiges Element der Matrix und klicken Sie dann mit der rechten Maustaste auf den Bereich in der linken oberen Ecke der Matrix.
Die folgenden Befehle sind im Menü verfügbar.
- Der Stil ist aus voreingestellten Optionen verfügbar.
- Spalten und Zeilen vertauschen ermöglicht es Ihnen, Spalten und Zeilen in einer Matrix schnell zu vertauschen.
- Überschriften auf neuen Seiten wiederholen - wenn sich eine Matrix über mehrere Seiten erstreckt, werden Spalten- und Zeilenüberschriften auf jeder Seite gedruckt.
Fassen wir zusammen. Wir haben beleuchtet, wie man eine Tabelle einrichtet und wie sie aufgebaut ist. Im Allgemeinen wurde es so einfach und praktisch wie möglich gestaltet.
Lassen Sie uns unsere eigene Matrix im Designer erstellen. Dazu müssen wir das Matrix-Objekt finden, darauf klicken und in der Dropdown-Liste Advanced Matrix auswählen.
Verschieben Sie das Objekt in das Datenband, füllen Sie es mit Daten und fügen Sie Gesamtwerte hinzu.
Stellen Sie nun die Stufenanzeige ein. Doppelklicken Sie dazu auf das Element, wechseln Sie auf die Registerkarte „Sonstige“ und markieren Sie das Kästchen neben der Stufenanzeige. Aktivieren Sie als Nächstes die Ausblenden-Schaltflächen. Klicken Sie mit der rechten Maustaste auf das gewünschte Element, und wählen Sie die Ausblenden-Schaltfläche. Im Designer sieht unsere Matrix nun wie folgt aus:
Und so sieht es in der Vorschau aus:
Nun haben wir Einsicht in den Aufbau der AdvancedMatrix, ihre neuen Funktionen, Einstellungen und die Art und Weise, wie sie vom Designer aus erstellt wird, bekommen. Werfen wir einen Blick auf eine der vorgefertigten AdvancedMatrix-Vorlagen, die in der FastReport.Net Demo zu finden ist.
Mit dieser Vorlage können Sie sich mit der neuen Matrix vertraut machen und die darin enthaltenen neuen Funktionen selbst testen. Weitere Informationen finden Sie in unserer Dokumentation.
Aus dem Dargelegten folgt, dass die neue Matrix viel bequemer zu handhaben ist, da die Möglichkeit besteht, Elemente interaktiv zu sortieren, block- oder stufenweise zu platzieren, wodurch es unmöglich ist, sich in der Matrix zu verwirren. Bei Fragen wenden Sie sich bitte an unseren Support. Gerne beantworten wir Ihre Fragen. Viel Erfolg beim Einsatz!