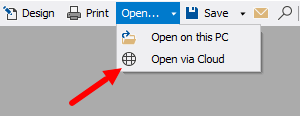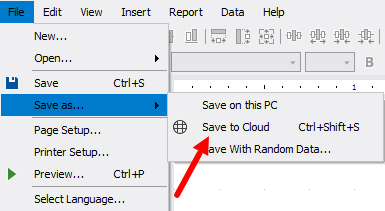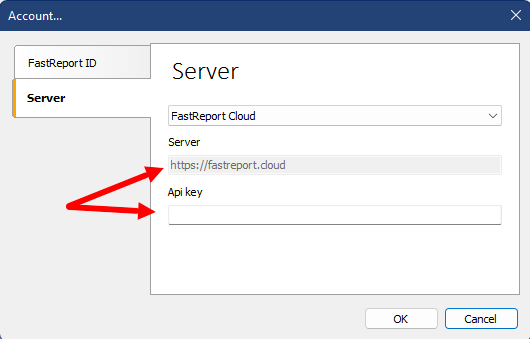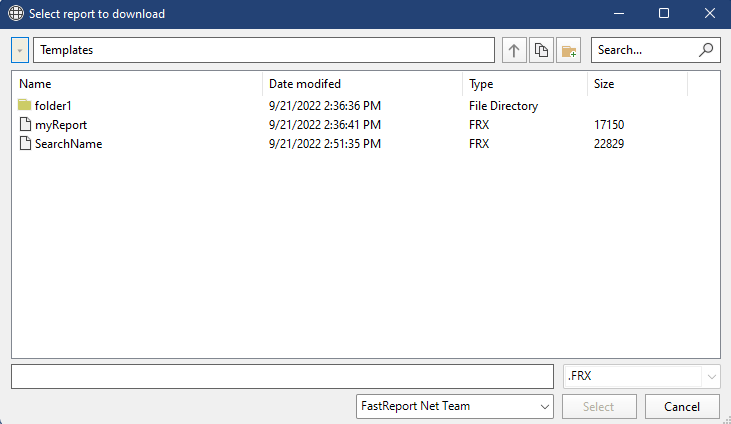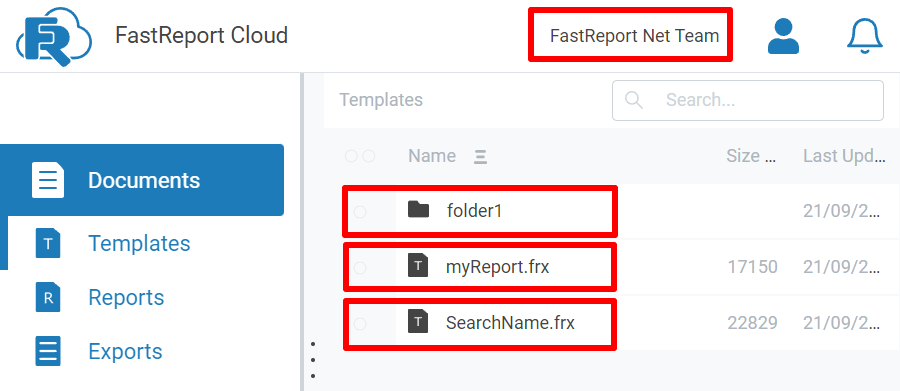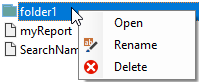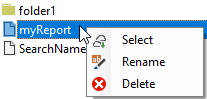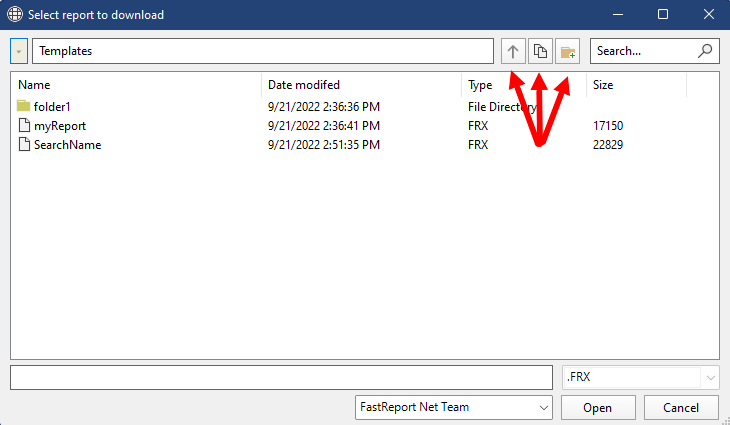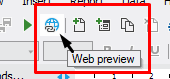So verwenden Sie den FastReport Cloud Dateimanager
Seit dem letzten Update FastReport .NET wurde die Möglichkeit hinzugefügt, mit Ihren Berichten, die auf dem FastReport Cloud Server liegen, zu interagieren.
Der Dateimanager kann nun auf 2 Arten geöffnet werden.
- Vorschau des erstellten Berichts im .fpx.-Format.
- Mit dem Designer eines nicht erstellten Berichts im .fpx-Format.
Sie können den Bericht auch auf Ihrem FastReport Cloud Server speichern, wenn Sie im Designer arbeiten.
Verbindung zum Server herstellen
Wenn Sie den Dateimanager öffnen und der Benutzer nicht autorisiert ist, öffnet sich das Autorisierungsfenster, um sich bei Ihrem FastReport ID-Konto anzumelden. (Sie können das Fenster selbst über den folgenden Pfad öffnen: Hilfe → Konto).
Wenn Sie eine Verbindung zu einem anderen Server als fastport.cloud herstellen möchten, geben Sie die Serveradresse und den entsprechenden Api-Schlüssel ein. Darüber hinaus kann der Api-Schlüssel auch bei der Verbindung mit fastreport.cloud als Alternative zum Standard-Login verwendet werden.
Wenn Sie erfolgreich eine Verbindung zum Server hergestellt haben, wird der Dateimanager geöffnet.
Zum Vergleich öffnen Sie die FastReport Cloud in einem Browser.
Wie Sie sehen können, zeigt der Dateimanager eine ähnliche Dateiliste wie die Webversion von Cloud an.
Funktionen des Dateimanagers
Der Dateimanager unterstützt die folgenden Arten von Interaktionen:
- Auswählen und Hochladen eines Berichts in den Designer;
- Suchen nach dem Namen des gewünschten Berichtes;
- Verwendung des Kontextmenüs von Ordnern und Berichten;
- Sortieren der Dateien nach: dem Namen, Erstellungsdatum, Typ und der Größe;
- Verwendung von Schaltflächen: Zurück, Pfad kopieren, Hinzufügen eines Ordners am oberen Rand des Fensters;
- Funktion, Verzeichnisse zu wechseln, indem Sie auf den Namen des gewünschten Ordners in der Adressleiste klicken;
- Funktion, von einem Arbeitsbereich in einen anderen zu wechseln;
Es ist auch möglich, den Namen der gewünschten Datei manuell in das untere Fenster einzugeben, um sie zu öffnen. Wenn die gewünschte Datei jedoch nicht im aktuellen Verzeichnis vorhanden ist, wird eine Warnung angezeigt.
Wenn Sie den zu speichernden Bericht umbenennen möchten, ändern Sie seinen aktuellen Namen im unteren Bereich. Die Dateierweiterung .frx oder .fpx muss nicht angegeben werden.
Es ist wichtig zu beachten, dass mehrere Person an Berichten aus der Cloud arbeiten können. Wenn der hochgeladene Bericht bereits auf dem Server geändert wurde, zum Beispiel, wenn eine andere Person vor Ihnen daran gearbeitet hat, wird ein jeweiliges Fenster angezeigt. Sie können entweder den Bericht auf dem Server aktualisieren oder Ihre Änderungen rückgängig machen.
Gibt es irgendwelche Einschränkungen bei der Arbeit an offenen Berichten in der Cloud?
Nein, es gibt keine Einschränkungen. Ein aus der Cloud geöffneter Bericht unterstützt die volle Funktionalität des Designers.
Zudem, wenn Sie Strg + S (Speichern) drücken, wird der Bericht in Ihrem Arbeitsbereich aktualisiert.
Web-Vorschau
Beim Bericht-Vorschau in der Cloud konnte der Benutzer Abweichungen in der Datei, die in der Desktop-Anwendung erstellt worden sind, merken. Daher wurde eine neue Web-Vorschau-Funktion hinzugefügt.
Diese Schaltfläche ist aktiv, wenn der Bericht aus der Cloud geöffnet wurde. Wenn Sie darauf klicken, wird eine Seite in einem Standardbrowser mit dem vorbereiteten Bericht geöffnet.
Interaktion mit Datenquellen
Datenverbindungen werden in der Cloud gespeichert. Es ist nun möglich, diese Verbindungen in Ihrem Bericht in der Desktop-Anwendung zu verwenden. Um eine Datenquelle aus der Cloud hinzuzufügen, gehen Sie zu Daten → Neue Datenquellen…→ Verbindung vom Server auswählen.
Nach dem Klicken auf die Schaltfläche wird ein Fenster mit allen verfügbaren Verbindungen angezeigt. Der Verbindungsname, der Verbindungstyp und der Verbindungsstatus werden ebenfalls angezeigt.
Nachdem Sie eine Verbindung ausgewählt haben, können Sie die Verbindungszeichenfolge anzeigen und den gewünschten Namen eingeben. Sie können auch die Tabellen auswählen, die Sie verwenden möchten.
Hochladen und Aktualisieren einer Datenquelle
Das Kontextmenü von Datenquellen verfügt jetzt über einen neuen Punkt "Verbindung in der Cloud aktualisieren" (für Verbindungen, die aus der Cloud geöffnet werden) und "Auf den Unternehmensserver hochladen" (für lokal erstellte Verbindungen).
Sie können die Verbindung aktualisieren, wenn Sie beispielsweise den Verbindungsnamen und/oder die Verbindungszeichenfolge geändert haben. Und natürlich können Sie die Datenquelle in die Cloud herunterladen. Beim erfolgreichen oder nicht erfolgreichen Vorgang wird das entsprechende Fenster angezeigt.
Es ist wichtig zu beachten, dass nur XML und CSV, die lokal und nicht über eine Verbindungszeichenfolge verbunden sind, nicht in die Cloud hochgeladen werden können.
Willkommensfenster und Liste der zuletzt geöffneten Dateien
Im Willkommensfenster können Sie nun einen Bericht aus der Cloud öffnen, an dem Sie zuletzt gearbeitet haben. Klicken Sie einfach darauf in der Liste. Sollten Sie jedoch versuchen, den Bericht zu öffnen, der in einem Abonnement autorisiert ist, das diese Datei nicht enthält oder überhaupt nicht autorisiert ist, erhalten Sie eine Benachrichtigung darüber.
Um dies zu vermeiden, können Sie direkt vom Willkommensfenster aus auf das Konto zugreifen.
So erhalten Sie ein ultimatives Tool, das Ihnen die Arbeit mit Berichten aus der Cloud erleichtert. Jetzt müssen Sie nicht mehr Berichte manuell vom Server herunterladen und sie anschließend im Designer öffnen und Verbindungen einrichten. Und es hilft auch, Probleme bei der Vorschau des Berichts zu vermeiden.