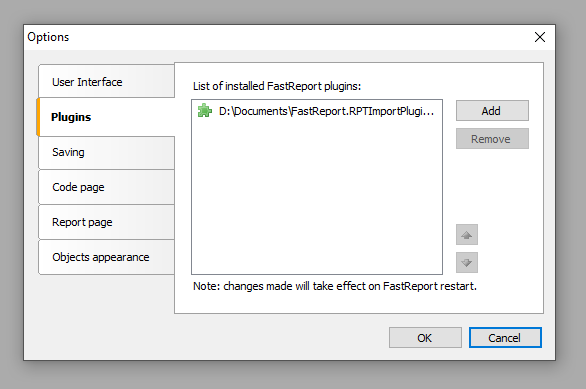Importieren von Berichten aus Crystal Reports in FastReport .NET
Häufig erstellen die Entwickler von Berichtsgeneratoren ihre eigenen Formate für die Speicherung von Vorlagen. FastReport verwendet beispielsweise .frx zum Speichern von Vorlagen und .fpx zum Speichern von exportfähigen Berichten, während Crystal Reports .rpt-Dateien verwendet.
In diesem Artikel erfahren Sie, wie Sie eine Berichtsvorlage aus dem in Crystal Reports erstellten RPT-Format in das von FastReport verwendete FRX-Format importieren.
Um Vorlagen zu importieren, müssen Sie einen Desktop-Berichtsdesigner installiert haben. Der Import wird durchgeführt, wenn eine korrekte RPT-Datei geöffnet wird. Sie können diese Funktion zum Designer hinzufügen, indem Sie eine spezielle Erweiterung (Plugin) kompilieren. Betrachten wir den ganzen Prozess von Anfang bis Ende.
Laden Sie zunächst das Plugin-Projekt herunter. Sie finden es in den Erweiterungen unter.
Der erforderliche Link ist mit "Konverter von Crystal Reports (*.rpt) in das FastReport .NET-Format (*.frx)" unterzeichnet. Wenn Sie darauf klicken, wird das Archiv heruntergeladen, das Sie an einem für Sie geeigneten Speicherort entpacken müssen. Öffnen Sie dann die Datei FastReport.RPTImportPlugin.sln mit Visual Studio.
Laden Sie das Paket herunter, das für die Funktion des Plugins erforderlich ist. Es heißt "Crystal Reports, Version für Visual Studio" und kann unter folgendem Link heruntergeladen werden (die Anmeldung auf sap.com ist erforderlich).
Über den Link werden mehrere Download-Optionen verfügbar sein. Laden Sie das folgende Paket herunter und installieren Sie es. Es ist in einer 32-Bit- und einer 64-Bit-Version verfügbar:
- SAP Crystal Reports for Visual Studio (SP30) runtime engine for .NET framework MSI.
Im FastReport.RPTImportPlugin-Projekt, das Sie heruntergeladen haben, sind folgende Links konfiguriert:
Entfernen Sie alle Links zu FastReport und CrystalDecisions und fügen Sie dann Links zu den gültigen Dateien hinzu:
1) CrystalDecisions.CrystalReports.Engine.dll und CrystalDecisions.Shared.dll. Nach der Installation des Pakets, das Sie heruntergeladen haben, befinden sich diese DLL-Dateien unter dem folgenden Pfad:
C:\Windows\Microsoft.NET\assembly\GAC_MSIL\CrystalDecisions.CrystalReports.Engine C:\Windows\Microsoft.NET\assembly\GAC_MSIL\CrystalDecisions.Shared
2) 2)FastReport.dll, FastReport.Compat.dll und FastReport.DataVisualization.dll. Diese DLLs befinden sich im Stammverzeichnis des installierten FastReport .NET. Wenn Sie den Standardinstallationspfad nicht geändert haben, finden Sie sie hier:
C:\Program Files (x86)\FastReports\FastReport.Net
Stellen Sie sicher, dass Sie die richtigen DLLs verwenden! Wenn Sie mehrere Versionen von FastReport .NET installiert haben, kann es passieren, dass Sie versehentlich die falsche DLL auswählen und der Designer das Plugin nicht erkennt oder nicht startet.
Nach diesen Schritten sieht Ihre Liste der Links wie folgt aus:
Kompilieren Sie das Projekt. Danach gehen Sie in den Ordner FastReport.RPTImportPlugin\bin\Debug und suchen die Datei FastReport.RPTImportPlugin.dll.
Öffnen Sie den Berichtsdesigner und wählen Sie im Menü "Einstellungen..." die Registerkarte "Plugins". Klicken Sie auf die Schaltfläche "Hinzufügen", und wählen Sie die Datei FastReport.RPTImportPlugin.dll. Sie sehen sie dann in der Liste der installierten Plugins:
Nachdem Sie das Plugin hinzugefügt haben, starten Sie den Designer neu und wählen Sie "Öffnen...". Dadurch wird das Menü zur Dateiauswahl geöffnet, in dem ein neuer Eintrag in der Dateiformatwähler erscheinen sollte:
Achtung! Wenn Sie beim Kompilieren DLLs ausgewählt haben, die nicht mit den vom Designer verwendeten DLLs übereinstimmen, dann:
- Der Designer startet möglicherweise nicht, wenn er neu gestartet wird.
- Der Eintrag "Crystal Reports Datei" wird nicht zum Exportmenü hinzugefügt.
Öffnen Sie in diesen Fällen das FastReport.RPTImportPlugin-Projekt erneut, entfernen Sie FastReport.dll, FastReport.Compat.dll und FastReport.DataVisualization.dll daraus, fügen Sie die richtigen DLLs hinzu und kompilieren Sie das Plugin neu.
Wenn der Designer nach dem Ersetzen der DLL nicht startet, überprüfen Sie alle anderen Schritte noch einmal. Wenn auch dies nicht funktioniert, entfernen Sie den Plugin-Link aus der Config-Datei und kontaktieren Sie unser Support-Team.
Die Config-Datei befindet sich unter dem folgenden Pfad und enthält eine Reihe von FastReport .NET-Einstellungen:
…AppData\Local\FastReport
Um die Verbindung zum Plugin zu entfernen, suchen Sie die Zeile, die mit <Plugin Name beginnt, löschen Sie sie und speichern Sie die Datei. Der Designer startet dann ohne Probleme, aber auch ohne das Plugin.
Die vollständige Zeile sieht dann so aus:
<Plugin Name="ihr Weg zum Plugin\FastReport.RPTImportPlugin.dll"/>
Beachten Sie, dass es aus verschiedenen technischen Gründen einige Beschränkungen beim Importieren gibt. So werden beispielsweise konfigurierte Verbindungen zu Datenquellen nicht gespeichert, und einige Objekte werden möglicherweise mit leichten Ungenauigkeiten angezeigt. Wenn Sie mit irgendeinem Aspekt des Vorlagenimports nicht zufrieden sind, wenden Sie sich bitte an unser technisches Support-Team. Wir sind stets bestrebt, unsere Produkte zu verbessern, einschließlich der Qualität der importierten Berichte.
Zusammenfassend lässt sich sagen, dass Sie an diesem Punkt das kompilierte Plugin haben sollten, das Sie zu dem FastReport Designer hinzugefügt haben. Nach diesen Schritten können Sie RPT-Dateien, die in Crystal Reports erzeugt wurden, im FastReport .NET Designer öffnen und als FRX-Dateien, d.h. als Berichtsvorlagen für FastReport .NET, speichern.