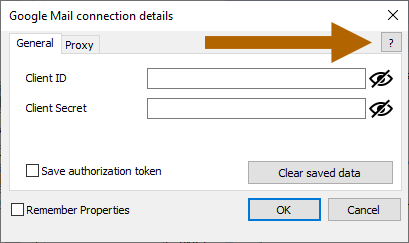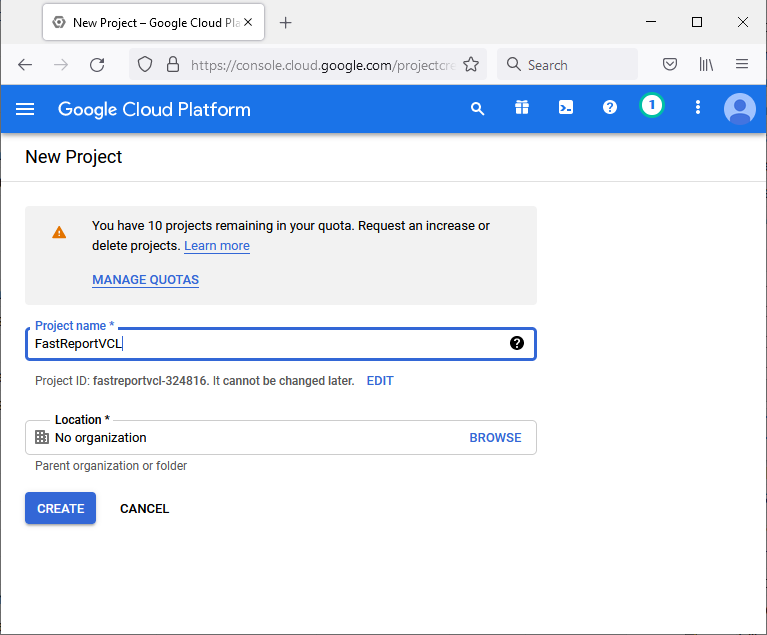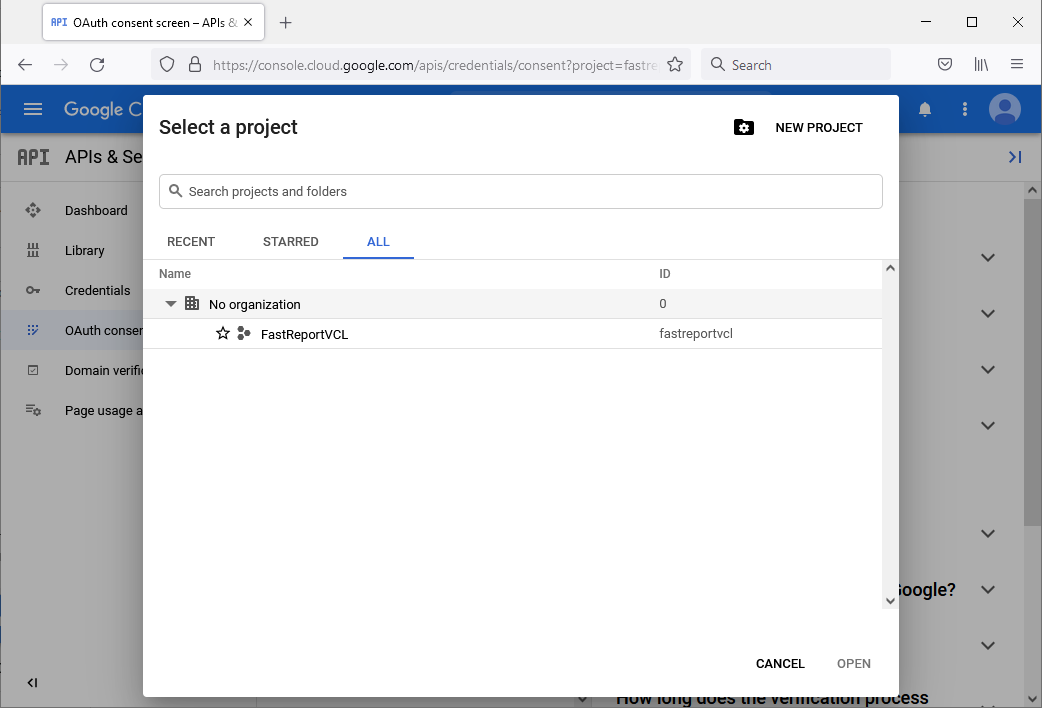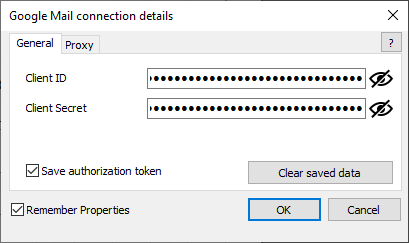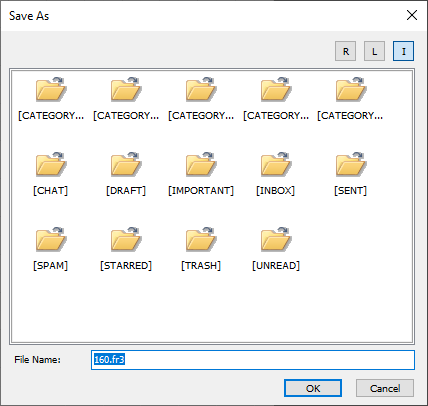Wie man Berichte über Gmail in FastReport VCL sendet und empfängt
In diesem Artikel wird Ihnen eine neue Unterkategorie von Transporten namens „Mailtransporte“ vorgestellt, die ab Version 2022.2.7 verfügbar ist. Aktuell enthält sie 2 Komponenten, die den Zugriff auf GMail und Outlook ermöglichen.
Die Mailtransporte unterstützen die folgenden Funktionen:
- Speichern und Hochladen von Berichten;
- Speichern von Exportergebnissen.
Unter dem Speichern versteht man den E-Mail-Versand. Unter dem Hochladen versteht man die Verwendung von Dateien, die einer E-Mail angehängt werden, und die E-Mail kann sich dabei in einer beliebigen E-Mail-Kategorie befinden (Posteingang / Gesendet / Entwürfe usw.).
Weitere Informationen zur Verwendung von Outlook finden Sie unter folgendem Link.
Hinweis! Für die Nutzung des HTTPS-Protokolls werden die folgenden OpenSSL-Bibliotheken benötigt: libssl-3.dll und libcrypto-3.dll. Diese Dateien befinden sich im Verzeichnis der Haupt-Demo-Anwendung. Sie müssen die Bibliotheken entweder in den Anwendungsordner oder in das Systemverzeichnis kopieren.
Inhalt
- Hinzufügen von Transporten zur Anwendung und Konfiguration
- Herstellen der Verbindung zu Google Mail
- Zukunft der Mailtransporte
Aktueller Status der Transporte
FastReport verfügt über Komponenten, die "Transporte" genannt werden. Sie werden benötigt, um den Zugriff auf:
- Cloud-Speicher (Dropbox, OneDrive, Box.com, Google.Drive, Yandex.Disk);
- FTP-Server;
- E-Mail (nur E-Mail-Nachrichten werden gesendet) zu ermöglichen;
- Mail-Dienst (Google Mail, Outlook).
Die folgenden Funktionen werden von Cloud-Speicher und FTP-Servern unterstützt:
- Speichern und Hochladen von Berichten;
- Speichern von Exportergebnissen;
- Verwendung von Dateien (z. B. Bilder) bei der Erstellung eines Berichts.
Hinzufügen von Transporten zur Anwendung und Konfiguration
1. Gehen Sie zur Komponentenpalette in der Embarcadero Rad Studio-Entwicklungsumgebung und erweitern Sie die Registerkarte “FastReport VCL Internet transports”.
2. Wählen Sie die gewünschte Komponente aus und fügen Sie sie dem Anwendungsformular hinzu. Sie können das Kontextmenü der Komponente verwenden. Damit wird die Verbindung direkt von der Entwicklungsumgebung aus hergestellt. Klicken Sie auf das Untermenü “Edit connection”.
Standardmäßig reagieren die Transporte nur auf die Autorisierungsantwort eines Browsers über Port 9898. Wenn dieser Port bereits belegt ist oder wenn Sie planen, diesen Port in Zukunft zu verwenden, können Sie mit FastReport VCL den Port ändern, indem Sie die ListenerPort-Eigenschaft konfigurieren.
Im Folgenden wird von dem Standard-Port 9898 ausgegangen. Betrachten wir nun die Verbindungsschritte für die Mailtransporte.
Wichtig! Der Benutzer muss nicht jedes Mal alle der folgenden Schritte ausführen, um sich zu autorisieren. Diese Einstellung wird nur einmal vom Cloud Server Administrator vorgenommen. Wenn alle Schritte abgeschlossen sind, können die Autorisierungsdaten von anderen Benutzern verwendet werden.
Herstellen der Verbindung zu Google Mail
Wenn ein Benutzer einen Bericht (oder ein Exportergebnis) mit Hilfe des Transports öffnen (oder speichern) möchte, wird ihm das Standard-Autorisierungsdialogfeld angezeigt (falls er noch nicht autorisiert ist).
Klicken Sie auf das Fragezeichen oben rechts im Autorisierungsfenster, um die Seite mit den Verbindungseinstellungen aufzurufen. Dadurch wird der Standardbrowser mit der Einstellungsseite der Google Mail-Anwendung geöffnet. Wenn der Benutzer in Gmail nicht autorisiert ist, wird eine Autorisierungsseite geöffnet, auf der der Benutzer aufgefordert wird, sich bei seinem Google Mail-Konto anzumelden.
Wenn von diesem Konto noch keine Google-API Projekte hinzugefügt worden sind, muss zunächst ein neues Projekt erstellt werden.
Klicken Sie auf die Schaltfläche “Create project”.
Geben Sie einen Projektnamen ein und klicken Sie auf “Create”.
Über die Schaltfläche “Select project” wählen Sie das erstellte Projekt.
Wählen Sie das zuvor erstellte Projekt aus und klicken Sie auf “Open”.
Gehen Sie zur Registerkarte “OAuth consent screen”. Wir müssen den Benutzertyp auswählen, der den Cloud-Speicher verwenden können: interne Nutzung mit Zugriff nur für Benutzer des Unternehmens oder für alle Google-Konten. Klicken Sie im Auswahlfeld auf “Create”.
Als nächstes müssen Sie den Anwendungsnamen und die Kontakt-E-Mail-Adresse eingeben. Klicken Sie auf “Save and continue”.
In diesem Schritt können Sie den Aktionsbereich konfigurieren, für Google Mail kann er übersprungen werden. Klicken Sie auf “Save and continue”.
Im nächsten Schritt können Sie den Zugriff auf die Anwendung für eine bestimmte Gruppe von Benutzern konfigurieren. Wenn Sie den Zugriff auf die Anwendung sofort veröffentlichen wollen, können Sie diesen Schritt überspringen. Klicken Sie auf “Save and continue”.
Die Anwendung wurde erstellt, gehen Sie zur Registerkarte “Back to dashboard”.
Gehen Sie zur Registerkarte “OAuth consent screen” und klicken Sie auf “PUBLISH APP”, um die Anwendung zugänglich zu machen. Öffnen Sie den folgenden Link und aktivieren Sie die Google Mail API für das erstellte Projekt, indem Sie auf die Schaltfläche “Enable” klicken.
Jetzt müssen Sie einen Berechtigungsschlüssel generieren, gehen Sie nun zur Registerkarte “Credentials”.
Klicken Sie auf “Create Credentials” und wählen Sie “OAuth client ID” aus.
Sie müssen den Anwendungstyp auswählen (in unserem Fall Desktop App).
Geben Sie einen beliebigen Namen für die Verbindung ein und klicken Sie auf “Create”. Der Autorisierungsclient wird generiert.
Kopieren Sie die Felder "Client ID" und "Client Secret" in die entsprechenden Eingabefelder des FastReport VCL Autorisierungsdialogs.
Klicken Sie auf “OK”. Im Standardbrowser sollte sich ein neues Fenster öffnen. Sie werden aufgefordert, ein Konto für die Autorisierung auszuwählen.
Als nächstes wird ein Dialog angezeigt, dass die Anwendung nicht von Google verifiziert wurde. Klicken Sie “Advanced” und gehen Sie zum Anwendungsnamen (unsafe).
Es erscheint ein weiteres Dialogfeld, in dem Sie aufgefordert werden, den Zugriff auf die Anwendung zu gewähren. Wählen Sie die Zugriffsrechte aus und klicken Sie auf “Continue”.
Das Browserfenster kann geschlossen werden. Wenn die Verbindung erfolgreich hergestellt wurde, wird ein Standard FastReport VCL Dateibrowser angezeigt.
Damit ist die Verbindungskonfiguration erfolgreich abgeschlossen. Sie wissen nun, wie eine Verbindung zu GMail in FastReport VCL hergestellt wird.
Zukunft der Mailtransporte
Funktionsmäßig unterstützen die Cloud-Transporte alle zuvor genannten Funktionen. Die grafische Darstellung von Mailtransporten beim Hochladen wird in nachfolgenden Versionen weiter verbessert. Zurzeit wird die grafische Benutzeroberfläche (GUI) wie bei den Cloud-Speichern verwendet. Kategorien und Nachrichten sind jetzt als Ordner und Anhänge als Dateien implementiert.
Weitere grafische Verbesserungen sind geplant, um die Benutzerfreundlichkeit zu erhöhen. Zu den funktionalen Verbesserungen des Hochladens gehört eine Nachrichtensuche.
Die grafische Benutzeroberfläche des Nachrichtenfensters wird ebenfalls geringfügig geändert.
Gesondert weisen wir auf die vorübergehende Besonderheit beim Senden von Exportergebnissen hin. Wenn der Export mehrere Dateien generiert, wird jede Datei in einer eigenen E-Mail gesendet. Wenn Sie also das Exportergebnis an ein seitenweises PNG-Bild senden möchten, wird jedes Bild in einer separaten E-Mail gesendet.
Fast alle FastReport VCL Exporte generieren nur eine Ausgabedatei (PDF, DOCX, RTF und andere), die meisten Benutzer werden diese Besonderheit nicht bemerken.
Diese Ungenauigkeit wird in zukünftigen Versionen korrigiert. Wenn Sie Fragen haben, kontaktieren Sie bitte unser Support-Team.