Salvando imagens do Delphi / C ++ Builder / Lazarus
BMP, JPEG, TIFF, GIF – existe uma variedade de formatos de imagem raster.
 1. BMP
1. BMP
Em primeiro lugar você deve saber que, como o BMP é um formato de imagem antigo, não é tão popular entre os usuários da Internet, apenas as imagens bitmap são salvas neste formato que não oferece suporte a imagens vetoriais.
O tamanho dos arquivos .bmp pode ser diferente, dependendo da qualidade das imagens. Apesar de os usuários considerarem o formato BMP obsoleto, ele é usado ativamente em muitas esferas. Por exemplo, todas as interfaces do Windows foram baseadas neste formato. Por que exatamente BMP? Porque é conveniente de usar ao criar imagens que não perdem qualidade após editá-las. O BMP é frequentemente usado no Photoshop ao editar imagens; este formato também é fácil de carregar em redes sociais e vários sites.
Claro, é melhor usar formatos de imagem modernos, pois eles são multicamadas e você pode enviá-los para qualquer site da Web sem problemas técnicos. Ao mesmo tempo, existem muitas opções para editar essas imagens e elas têm um tamanho de arquivo menor.
 2. JPEG
2. JPEG
JPEG é um formato comumente usado para armazenar imagens. Possui uma boa qualidade de compressão para visualização de fotos. Este formato traz muitos benefícios, pois o usuário possui diversas vantagens, tais como: a possibilidade de alterar a qualidade e o tamanho do arquivo, abrir a imagem em qualquer navegador com facilidade, editar este arquivo em qualquer editor gráfico, bem como o tamanho reduzido, que não ocupa muito espaço em computadores e outros dispositivos de armazenamento de dados. Se você não comprimir muito, a qualidade da imagem será totalmente salva.
Este formato tem algumas desvantagens:
a) Não há transparência ao contrário, por exemplo, de PNG
b) Se você comprimir (redimensionar) a imagem JPG, sua distorção (ou perda completa) será perceptível.
c) Não é recomendado editar o arquivo JPG restaurado após a compressão, pois pode perder a qualidade.
Apesar dessas desvantagens, esse formato é considerado o mais popular da internet e as pessoas o utilizam muito.
.
 3. TIFF
3. TIFF
Este é um formato raster bem conhecido que suporta quase todos os espaços de cores conhecidos. Imagens sem compressão quase se tornaram o padrão na indústria de impressão. Existem vários algoritmos de compressão com ou mesmo sem perdas. Um arquivo TIFF pode conter uma imagem armazenada nos modelos de cores CMYK, RGB e Lab no modo de cores indexadas, bem como em tons de cinza. Isso permite usar este formato para armazenar uma variedade de imagens, usadas tanto para a preparação de gráficos para a web quanto para tipografia. Além da própria imagem, o TIFF contém canais de transparência que permitem salvar áreas transparentes da imagem ou destacar objetos entre as sessões de trabalho.
Outro recurso do formato TIFF é a capacidade de salvar várias imagens com seus próprios conjuntos de atributos e propriedades (tags) em um arquivo. Isso torna o TIFF semelhante ao GIF, embora não tenha a capacidade de criar imagens animadas.
A popularidade desse formato facilita a transferência de imagens entre programas e plataformas de hardware.

4. GIF
Os arquivos GIF têm tamanho pequeno e suportam animações simples, ou seja, troca de quadros em um arquivo.
O formato GIF é muito difundido no campo da criação de banners, bem como na concha gráfica do conteúdo de vídeo. A principal vantagem é a compressão de dados sem perda óbvia de qualidade em uma profundidade de até 256 cores. As imagens animadas consistem em vários quadros estáticos, bem como dados sobre o tempo necessário de demonstração de um quadro.
As pessoas usam o formato GIF em muitos campos. Por exemplo, no design de seus sites, web design, design gráfico, na redação de artigos ou livros, nas redes sociais, na forma de banners publicitários, para armazenamento de fotos e assim por diante.
Usando este formato, você pode reduzir o tamanho da imagem, o que afeta positivamente a velocidade de carregamento das páginas do site da Internet.
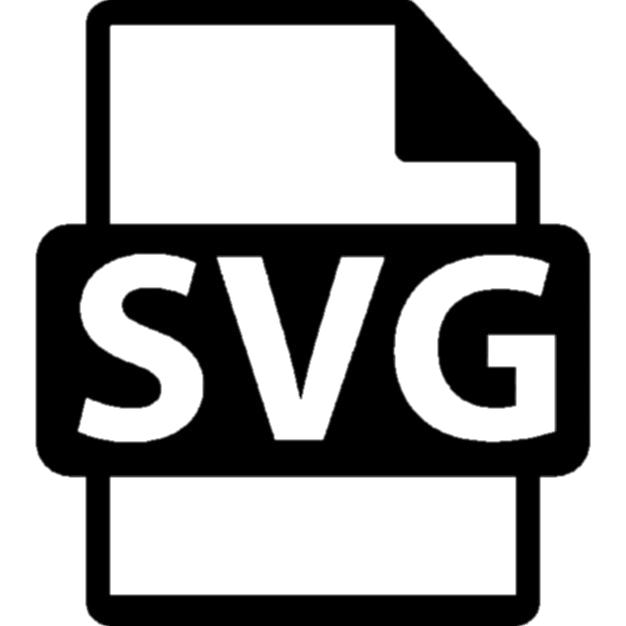 5. SVG
5. SVG
Este formato é vetorial. Em suma, os sites são compilados com sua ajuda. SVG é um arquivo de texto XML com tags.
Este formato não perde a qualidade da imagem ao redimensionar e cortar. Para obter mais informações sobre as vantagens e desvantagens do formato SVG, bem como salvá-lo do Delphi, veja aqui.
Agora sabemos quando e qual formato é melhor usar.
Então, como podemos exportar para esses formatos à partir de um aplicativo Delphi / Lazarus?
Fácil! Claro, esse não é nosso objetivo principal, existem muitas opções. Estamos presentes nas oportunidades do FastReport VCL, pois com ele podemos preparar um documento, um pôster, um banner - felizmente, o designer visual inclui primitivas gráficas e muitos objetos com efeitos. Você pode ver imediatamente e, se necessário, alterar / editar o documento antes de exportá-lo para o formato de imagem desejada.
Então, precisamos criar / salvar / exportar para BMP ou GIF do Delphi?
Primeiro temos que criar um documento. Simples ou complexo - não há diferença.
Agora, depois de criarmos o objeto que queremos transformar em uma ilustração, abra e obseve

Na janela de visualização, selecionamos o formato para salvar o relatório.
Por exemplo, precisamos exportar para imagem BMP. Selecione e clique.

A janela de configurações de exportação aparecerá. Configure e salve.
Vamos falar um pouco sobre configurações.
Podemos salvar todas as páginas, a página atual ou um intervalo.
Aqui estão as capturas de tela para comparar as configurações de diferentes formatos: (TIFF, JPEG,GIF)



Em alguns casos, algumas configurações não estão disponíveis (diferenças de formato).
Monochrome – imagens em tons de preto;
Crop pages – se deve cortar páginas;
JPEG quality – definindo a qualidade do objeto gráfico;
Resolution (dpi) – dots per inch;
Open after export – abrindo o documento automaticamente após a exportação.
Você pode especificar onde salvar seu arquivo (no armazenamento local, enviar como e-mail, fazer upload para FTP ou armazenamento em nuvem).
Bem, agora aprendemos como salvar facilmente o relatório em formatos gráficos do Delphi / C ++ Builder / Lazarus da janela de visualização.
Mas como podemos salvar BPM / JPEG / TIFF / GIF diretamente do código Delphi / C ++ Builder / Lazarus?
Aqui está como!
| Export to BMP | |
1 2 3 4 5 6 7 8 9 10 11 12 13 14 15 16 17 18 19 20 21 22 23 24 25 26 27 28 |
procedure TForm1.Button1Click(Sender: TObject); begin {Generate a report. The report must be generated before exporting} frxReport1.PrepareReport(); {Set the range of pages to export. By default, all pages of the generated report are exported} frxBMPExport1.PageNumbers := '2-3'; {Set whether to export each page to a separate file.} {.N will be added to the file name, where N is the serial number of the page} frxBMPExport1.SeparateFiles := True; {Set whether to export to monochrome image} frxBMPExport1.Monochrome := False; {Set whether to crop empty edges (page margins)} frxBMPExport1.CropImages := False; {Set the resolution, DPI} frxBMPExport1.Resolution := 96; {Set whether to open the resulting file after export} frxBMPExport1.OpenAfterExport := False; {Set whether to display export progress (show which page is currently being exported)} frxBMPExport1.ShowProgress := False; {Set whether to display the export filter dialog box} frxBMPExport1.ShowDialog := False; {Set the name of the resulting file.} {Please note that if you do not set the file name and disable the export filter dialog box,} {the file name selection dialog will still be displayed} frxBMPExport1.FileName := 'C:\Output\test.bmp'; {Export the report} frxReport1.Export(frxBMPExport1); end; |
| Export to JPEG | |
1 2 3 4 5 6 7 8 9 10 11 12 13 14 15 16 17 18 19 20 21 22 23 24 25 26 27 28 29 30 |
procedure TForm1.Button2Click(Sender: TObject); begin {Generate a report. The report must be generated before exporting} frxReport1.PrepareReport(); {Set the range of pages to export. By default, all pages of the generated report are exported} frxJPEGExport1.PageNumbers := '2-3'; {Set whether to export each page to a separate file.} {.N will be added to the file name, where N is the serial number of the page} frxJPEGExport1.SeparateFiles := True; {Set whether to export to monochrome image} frxJPEGExport1.Monochrome := False; {Set whether to crop empty edges (page margins)} frxJPEGExport1.CropImages := False; {Set the quality of JPEG} frxJPEGExport1.JPEGQuality := 90; {Set the resolution, DPI} frxJPEGExport1.Resolution := 96; {Set whether to open the resulting file after export} frxJPEGExport1.OpenAfterExport := False; {Set whether to display export progress (show which page is currently being exported)} frxJPEGExport1.ShowProgress := False; {Set whether to display the export filter dialog box} frxJPEGExport1.ShowDialog := False; {Set the name of the resulting file.} {Please note that if you do not set the file name and disable the export filter dialog box,} {the file name selection dialog will still be displayed} frxJPEGExport1.FileName := 'C:\Output\test.jpg'; {Export the report} frxReport1.Export(frxJPEGExport1); end; |
| Export to TIFF | |
1 2 3 4 5 6 7 8 9 10 11 12 13 14 15 16 17 18 19 20 21 22 23 24 25 26 27 28 |
procedure TForm1.Button3Click(Sender: TObject); begin {Generate a report. The report must be generated before exporting} frxReport1.PrepareReport(); {Set the range of pages to export. By default, all pages of the generated report are exported} frxTIFFExport1.PageNumbers := '2-3'; {Set whether to export each page to a separate file.} {.N will be added to the file name, where N is the serial number of the page} frxTIFFExport1.SeparateFiles := True; {Set whether to export to monochrome image} frxTIFFExport1.Monochrome := False; {Set whether to crop empty edges (page margins)} frxTIFFExport1.CropImages := False; {Set the resolution, DPI} frxTIFFExport1.Resolution := 96; {Set whether to open the resulting file after export} frxTIFFExport1.OpenAfterExport := False; {Set whether to display export progress (show which page is currently being exported)} frxTIFFExport1.ShowProgress := False; {Set whether to display the export filter dialog box} frxTIFFExport1.ShowDialog := False; {Set the name of the resulting file.} {Please note that if you do not set the file name and disable the export filter dialog box,} {the file name selection dialog will still be displayed} frxTIFFExport1.FileName := 'C:\Output\test.tif'; {Export the report} frxReport1.Export(frxTIFFExport1); end; |
| Export to GIF | |
1 2 3 4 5 6 7 8 9 10 11 12 13 14 15 16 17 18 19 20 21 22 23 24 25 26 27 28 |
procedure TForm1.Button4Click(Sender: TObject); begin {Generate a report. The report must be generated before exporting} frxReport1.PrepareReport(); {Set the range of pages to export. By default, all pages of the generated report are exported} frxGIFExport1.PageNumbers := '2-3'; {Set whether to export each page to a separate file.} {.N will be added to the file name, where N is the serial number of the page} frxGIFExport1.SeparateFiles := True; {Set whether to export to monochrome image} frxGIFExport1.Monochrome := False; {Set whether to crop empty edges (page margins)} frxGIFExport1.CropImages := False; {Set the resolution, DPI} frxGIFExport1.Resolution := 96; {Set whether to open the resulting file after export} frxGIFExport1.OpenAfterExport := False; {Set whether to display export progress (show which page is currently being exported)} frxGIFExport1.ShowProgress := False; {Set whether to display the export filter dialog box} frxGIFExport1.ShowDialog := False; {Set the name of the resulting file.} {Please note that if you do not set the file name and disable the export filter dialog box,} {the file name selection dialog will still be displayed} frxGIFExport1.FileName := 'C:\Output\test.gif'; {Export the report} frxReport1.Export(frxGIFExport1); end; |
Depois de ver como podemos criar e exportar para tais formatos, concluímos que é extremamente fácil! Mas, por favor - não explore esses recursos! Muitas vezes (por exemplo, muitos software para gerar relatórios fiscais ou 1040-SR forms) permitem salvar o arquivo resultante apenas em um determinado formato fechado, enviá-lo para impressão ou salvá-lo como TIFF - infelizmente, esta opção não resiste a nenhuma crítica do ponto de vista de uso posterior. Só pode ser admirado ou impresso. Afinal, não custa nada exportat esses documentos para PDF (ou, se necessário – PDF/A), ODS, ODT, RTF, DOCX, XLSX – com suporte total de padrões relevantes, é muito mais conveniente para trabalhar com eles como documentos de texto.