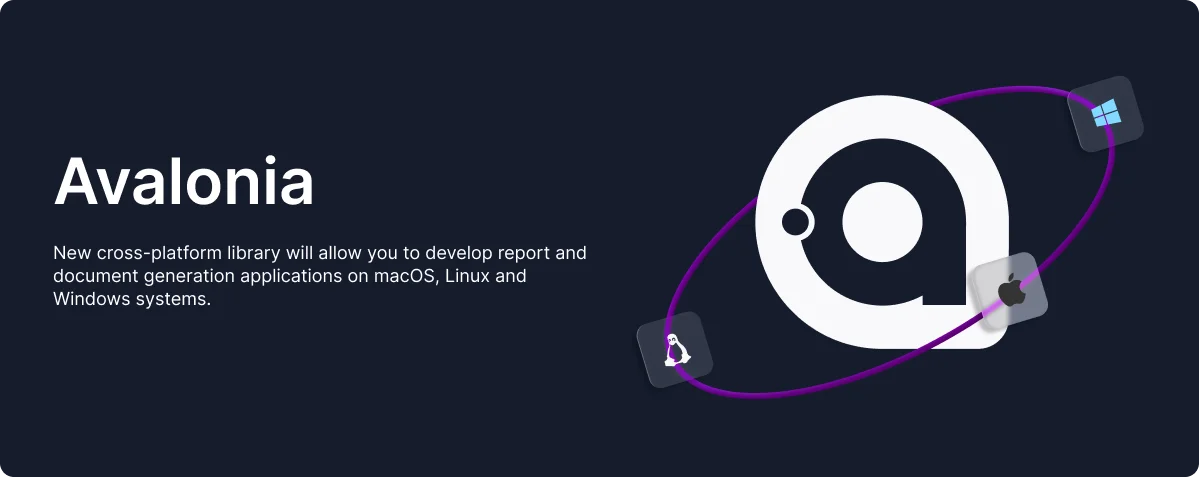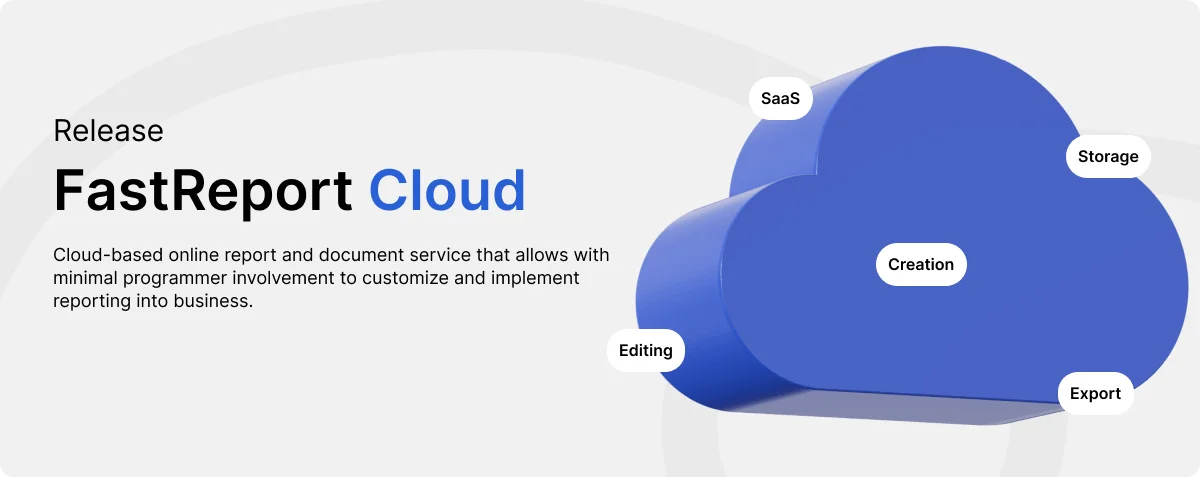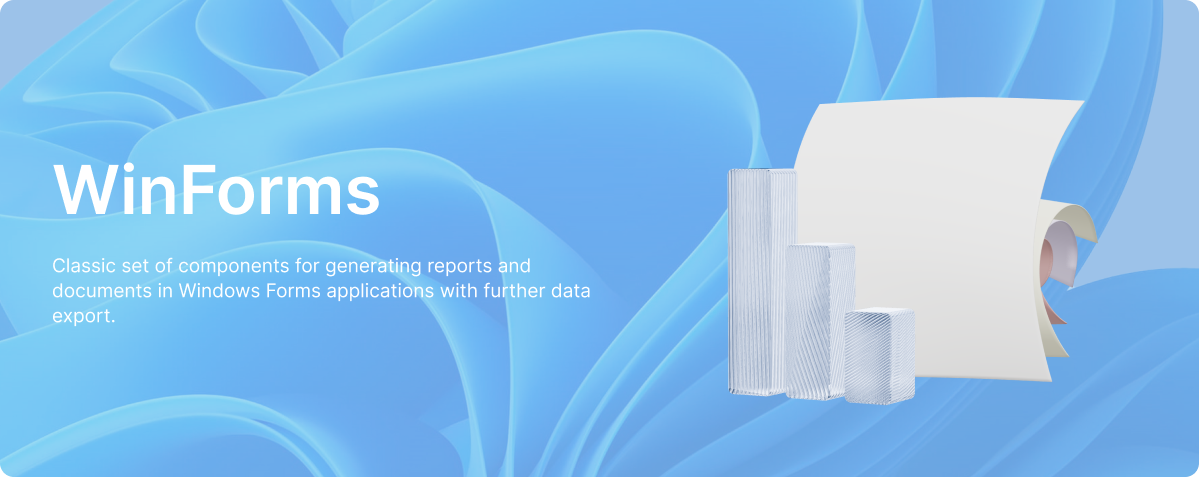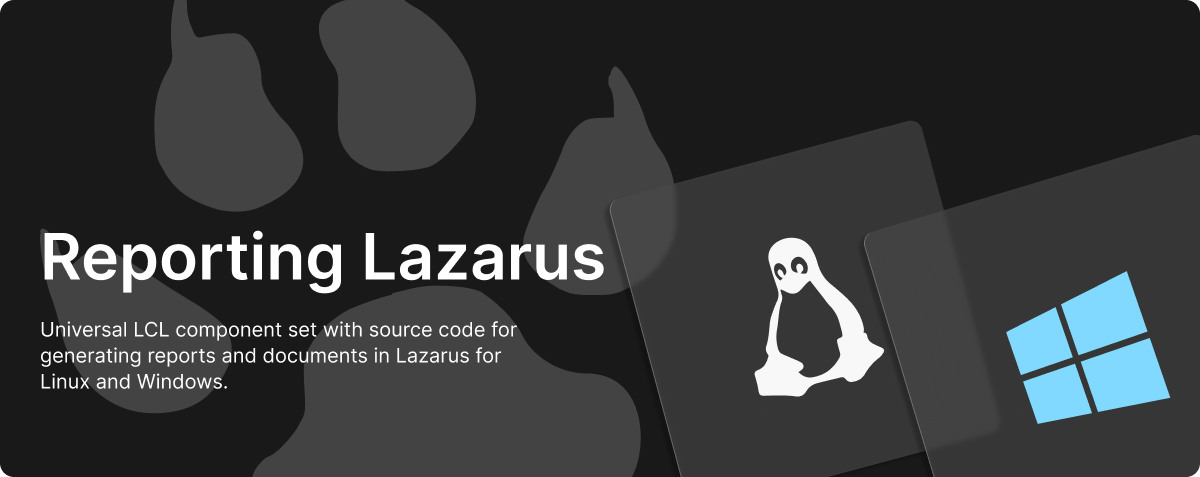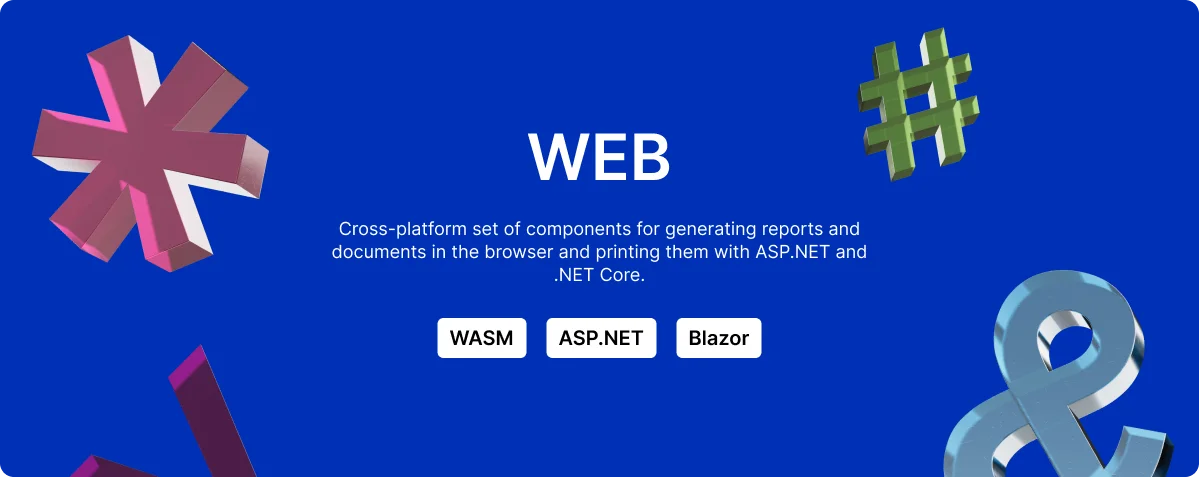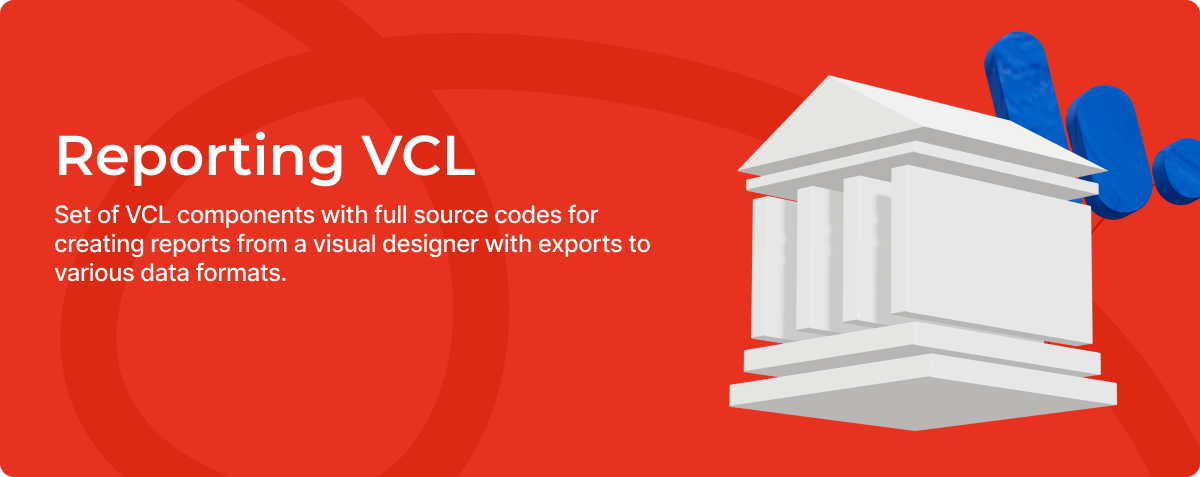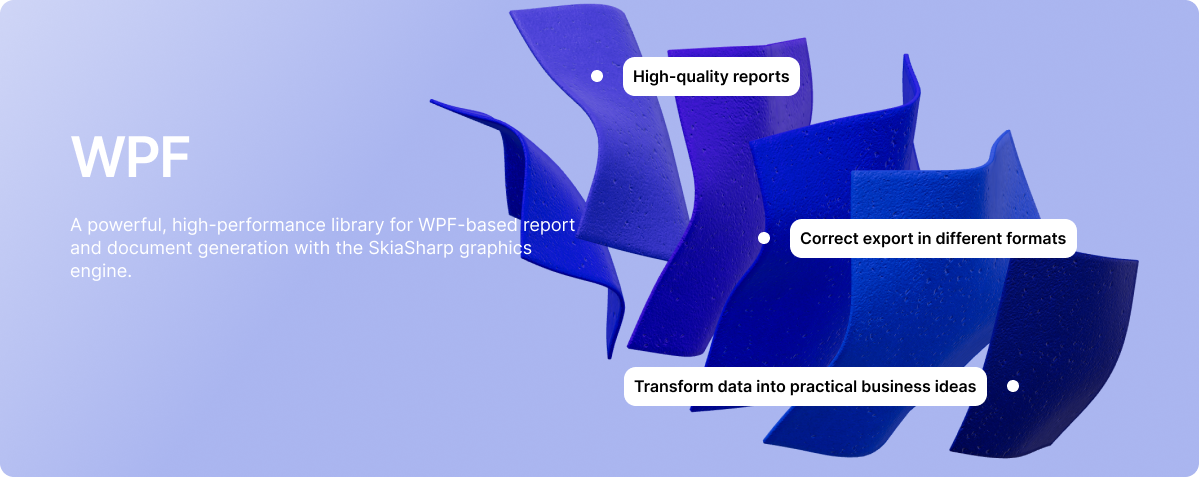Types of solutions for generating reports and documents
FastReport .NET
Sets of components that simplify and automate the process of creating reports and documents in C# for diverse technologies.
FastReport VCL
Sets of VCL, FMX, and Lazarus components with full sources codes for creating reports and documents in Delphi and Pascal.
WEB reporting
Components for cross-platform projects to develop, build, display, print, and export reports directly in the browser.
Solutions for end-users
Independent software solutions for designing, building, converting, and viewing ready-made reports on your computer.
OLAP and Business Graphics
Data presentation and analytical processing tools for obtaining pivot tables with subsequent visualization based on Business Graphics.
Service solutions
Ready-made services and client-server systems for fast data visualization and automatic execution of information processing tasks.
News
October 01, 2025
Basta! 2025 in Mainz: our experience
Every year, Fast Reports shows up at the BASTA! conference to present its strength on the reporting and standard document market.
The fall BASTA! conference for .NET, web & AI innovation took...
Read
September 25, 2025
Fast Reports at Entwickler Summit
On September 18, Fast Reports took part as an exhibitor at the Entwickler SUMMIT, hosted in the historic Colosseum cinema in Berlin to celebrate the 30th anniversary of Entwickler Magazin.
The...
Read
September 17, 2025
FastReport VCL now officially supports RAD Studio 13 Florence
Our team has completed work to ensure full compatibility of FastReport VCL (and all its editions) with RAD Studio 13. We thoroughly tested the changes while maintaining backward compatibility with...
Read
Reviews
Ender Arslanturk/Trustpilot
5.0
Report from a single center 👏👏👏
In our project, we used different and various report design brands. However, these designs were scattered throughout the project. Fortunately, we met a great tool like Fast Report and this became a...
Read
Bruno de Chassey/Trustpilot
5.0
The reporting tool I needed !
After using QuickReport and Rave Reports in Delphi, I finally discovered Fast Reports (it was the version 5 at this time), and I decided not to change anymore.
Once you understand the band...
Read
Stephan Kallnik/Trustpilot
5.0
Good and powerful Report-Generator
After first steps, a very good and powerful Report generator, and fast in design.
Very intuitive WYSIWYG Report-Designer, Easy preview and pdf-generation.
Used in all reports throughout our...
Read
Articles
September 30, 2025
How to Install the FastReport .NET Report Designer with Pre-installed Plugins
The FastReport .NET designer is an excellent tool for creating report templates. Various databases and file types can be used as data sources. By default, the standard designer includes data...
Read
September 23, 2025
How to Export a Report to JPEG / PNG / BMP / GIF / TIFF / EMF from FastReport .NET
In the world of modern software development, creating high-quality and informative reports plays a key role in ensuring effective data analysis and informed decision-making. FastReport .NET is a...
Read
September 09, 2025
How to Create a PDF Report in FastReport Cloud
Recently, we launched the FastReport Cloud service, which allows you to create, store, and export reports directly from the cloud storage. In this article, we will look at an example of exporting a...
Read