How to connect to SQLCe
Microsoft SQL Server Compact Edition is a simple local relational database that doesn't require installation, and the connection is made to the database file. You do not need admin rights to work with the base. You can only "password" the base. For many developers, such a simple database is simply necessary to solve non-complex applications that do not require the removal of access rights.
To connect to the SQL Ce database, the FastReport.Net has a plug-in connector for the reporting designer. The plug-in library project is located in a folder:
C:\Program Files (x86)\FastReports\FastReport.Net\Extras\Connections\FastReport.SqlCe
You need to pre-assemble this library, and then - to connect in the reports designer. To get the plug-in, choose the File->Options menu:
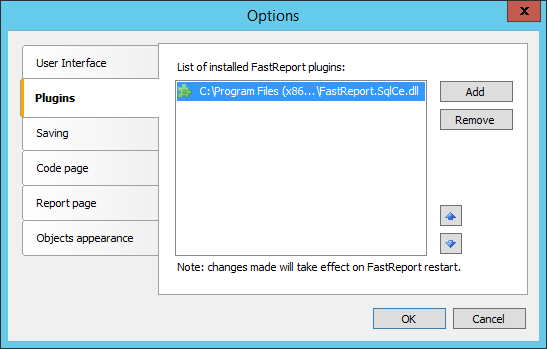
On the Plugins tab, we add the previously collected FastReport.SQLCe.dll library.
After restarting the designer, you can start creating a report data source:
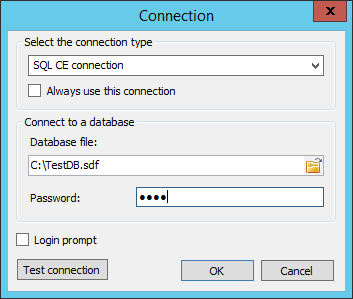
Let’s select now available SQL Ce connection. The settings are quite simple – path to the database file and the password to it.
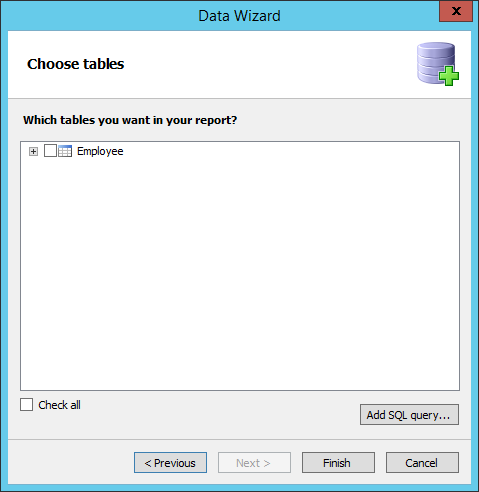
At the stage of the selection tables, we can write a SQL query. It will allow us to filter the data before they are received. However, the main advantage of using the SQL query - the opportunity to parameterized queries. This means that we can use to request provided the value of the parameter. Add a new SQL query using the button "Add SQL query ...".
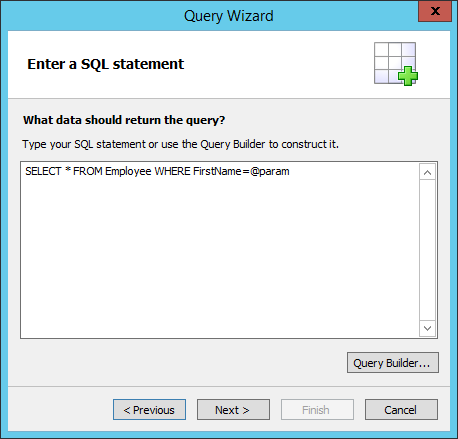
In this query, we compare the FirstName field to the @param. We will define it in the next step:
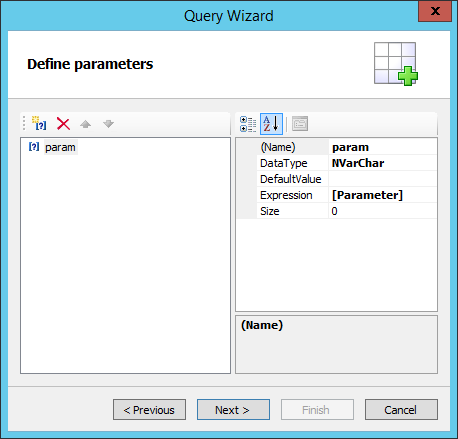
Parameter name must be identical to the one we used in a SQL query. Also, you must specify the data type, which must match the field type in your query and expression. A report variable, a system variable, a function, or a text expression can be used as an expression. In our example we use a variable report:
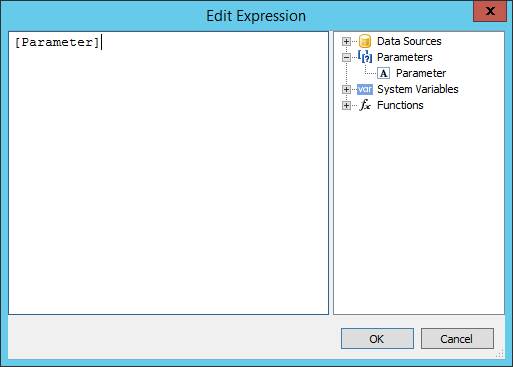
By this point it should have been created. If you have not already, you'll need to create a query with a blank expression parameter, and only then edit the resulting table to the designer window of data.
After you create the query we get a new table:
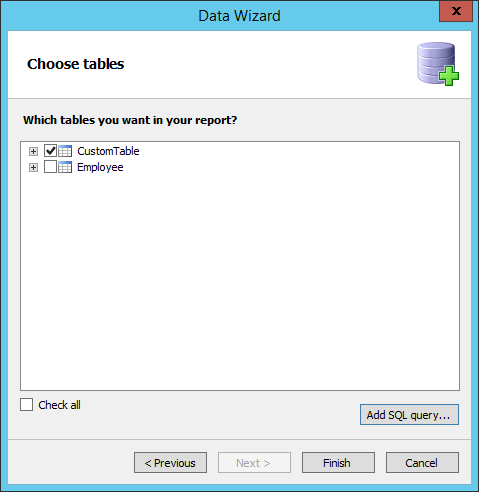
In our case the report variable had “Rick” value. So we got the data line in which the name of employee is responding to the rule we set before:

Thus, it is quite easy to create a data source based on the database of the SQL Ce simply using a plug-in connector. And a parameterized query will help us get only the needed data. And the value of the parameter can be obtained from the outside if you use the report variable.