How to hide unnecessary items in the Web Report toolbar
Most advanced report generators let us generate reports for web applications. When displaying reports to users, consider the ability to navigate on their web pages, send to print, export to any format, and other functions. This is usually a special toolbar in the report output window.
Quite often, the question on the forums reporting tools developers is “how to remove the toolbar from unwanted items, or how to disable printing the report”.
And the truth is not always the toolbar appears appropriate, report such a panel can not fit into the web application design. Although it is possible to customize the icons on the panel, and even its color, still would like to be able to hide it at all, or remove unnecessary controls for a cleaner look.
Let's see how to hide the controls or the entire toolbar entirely in FastReport.Net. So, web FastReport.Net report object has a toolbar on top of which we spoke above. Creating a report in a Web application, you just need to adjust some of its properties. Consider the properties that are responsible for the appearance of the toolbar:
1 2 3 4 5 6 7 8 9 10 11 12 13 14 15 16 17 18 19 20 21 22 23 24 25 26 27 28 29 30 31 |
WebReport report = new WebReport(); report.Width = 800; report.Height = 800; report.Report.Load(Server.MapPath("App_Data/Master-Detail.frx")); report.ShowPrevButton = false; //Hide previous page button report.ShowNextButton = false; // Hide next page button report.ShowBottomToolbar = true; //Show the toolbar at the bottom report.ShowFirstButton = false; //Hide first page button report.ShowLastButton = false; // Hide last page button report.ShowExports = false; //Hide export display button report.ShowMhtExport = false; //Hide export to MHT report.ShowOdsExport = false; // Hide export to ODS report.ShowOdtExport = false; // Hide export to ODT report.ShowPdfExport = false; // Hide export to PDF report.ShowPowerPoint2007Export = false; // Hide export to PwerPoint report.ShowRtfExport = false; // Hide export to RTF report.ShowTextExport = false; // Hide export to Text report.ShowWord2007Export = false; // Hide export to Wors=d report.ShowXmlExcelExport = false; //С Hide export to Excel report.ShowXpsExport = false; // Hide export to XPS report.ShowDbfExport = false; // Hide export to DBF report.ShowCsvExport = false; // Hide export to CSV report.ShowOutline = false; //Hide report plan display report.ShowPageNumber = false; //Hide the current number of the page report.ToolbarBackgroundStyle = ToolbarBackgroundStyle.Dark; //Select the theme of toolbar report.ToolbarColor = Color.Aqua; //Select colour of toolbar report.ToolbarIconsStyle = ToolbarIconsStyle.Blue; //Hide export to format from the toolbar report.ShowRefreshButton = false; //Hide the report update button report.ShowZoomButton = false; //Hide the scaling button report.ShowToolbar = false; //Hide the toolbar report.ShowPrint = false; //Hide print button |
As you can see, the number of settings is quite large. It is possible to customize the appearance of the panel - customize the color, panel style and icons. For example, the background style of the Medium panel, and the icons - Red:

Separately, it is worth noting that it is possible to exclude certain types of exports of the report from the list. But if you don't need an export in principle, you can just remove the button. For example, if you remove all the buttons from the panel except print, it will look like this:
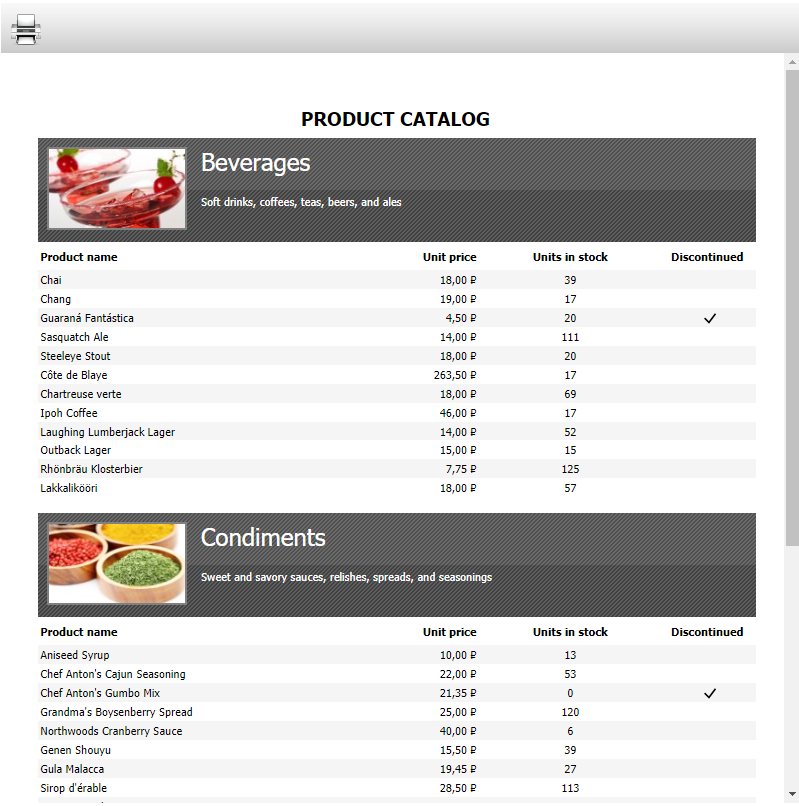
For those who are not happy with the toolbar at the top, there is an option of displaying it in the bottom (ShowBottomToolbar = true):
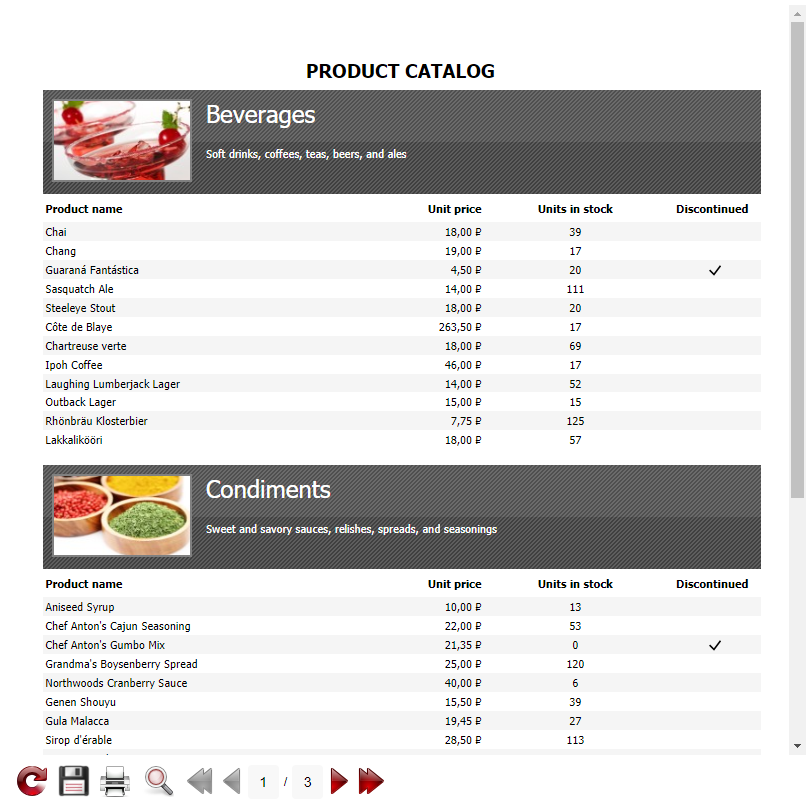
And those who do not need toolbar at all, there is an option to entirely hide it:
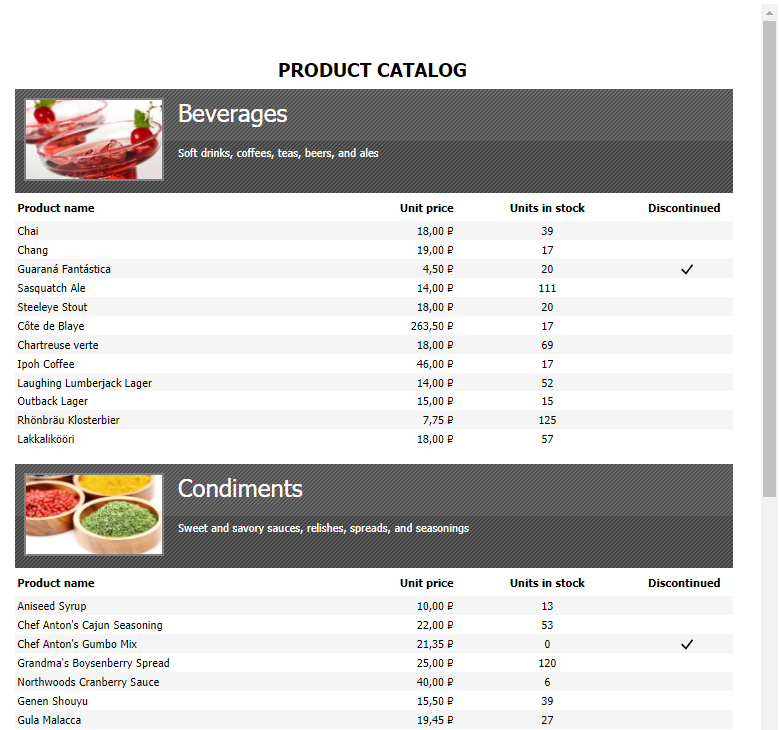
Thus, using the selection of necessary properties you can easily customise your toolbar according to your personal needs.