How to create business cards from WinForms application
As you can see from the name, Windows Forms type of applications is designed to work in the Windows environment. For example, good old MS Word or Calculator application and many other programs with window interface. This actually is the whole API for working with the Windows GUI, which is part of the .Net Framework. Thanks to this API, creating applications with forms has been greatly simplified, unlike the MFC framework. Thus, Windows Forms technology has gained great popularity.
The application area of such programs is limited only by imagination. In this article, we will look at how to print business cards from a WinForms application.
We all know what a business card is – a card with contacts and brief information about the activities of a company or businessman. A business card is needed in order to quickly exchange contact information with someone and avoid wasting time on writing down a phone number or e-mail address. The business card design plays an important role in making the impression about your business partner. This kind of business cards can be very expensive. But what won’t you do to impress your potential customer?
There are many established business card sizes. They can be grouped by country. For example, here are some of them:
- Australia – 90×55 mm
- Russia - 90×50 mm
- USA – 88,9×50,8 mm (3,2”×2”)
- China - 90×54 mm
- France - 85×55 mm
- Germany - 85×55 mm
- Japan - 91×55 mm
You can use the report generator to create business cards using your WinForms application. If you need a simple business card, it is much faster to create it in FastReport.Net than in Photoshop. We will create a business card in the report generator and from the WinForms application we will generate a report.
Run the report designer:
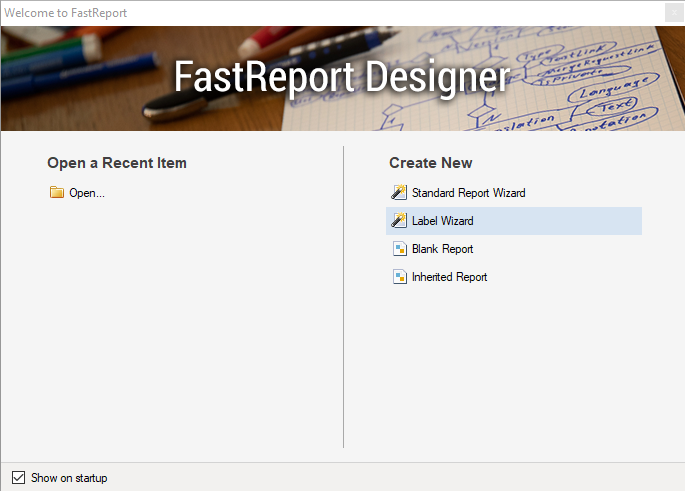
In the Welcome window we can see Creating new reports Wizards. We need the Label Wizard for creating the business card:
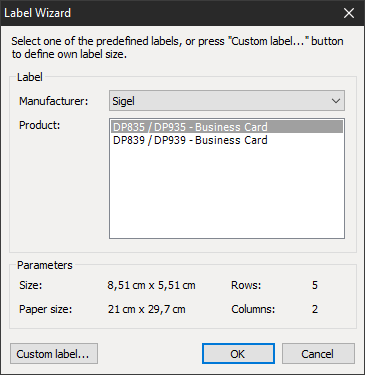
In the Label Wizard we can choose a manufacturer, a set of page templates of certain sizes is available for each of them. For example, it can be a template for a letter or a business card, as in our case. Select the manufacturer with the template of the desired size and create a business card using text objects:
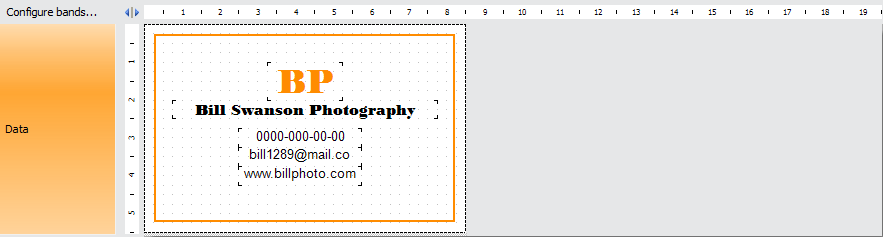
For example, you can create a frame using a text object and the borders of the desired color. To propagate the data band, specify the number of lines in its properties:
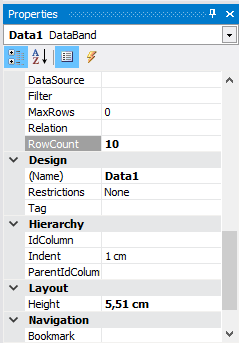
The report is ready, now save it in the project of your application. To generate the report from the application, you need to connect the FastReport.dll library to the project. Just add a link to it.
You can place a button on the form or use some form event to generate a report:
1 2 3 4 5 6 |
private void Button1_Click(object sender, EventArgs e) { var report = new Report(); report.Load("C:/Users/User/source/repos/Invoice2/Invoice2/App_Data/Business Card.frx"); report.Show(); } |
As you can see, the code is very simple. We created a report object, loaded a template into it, and displayed it. Run our application and click the button:
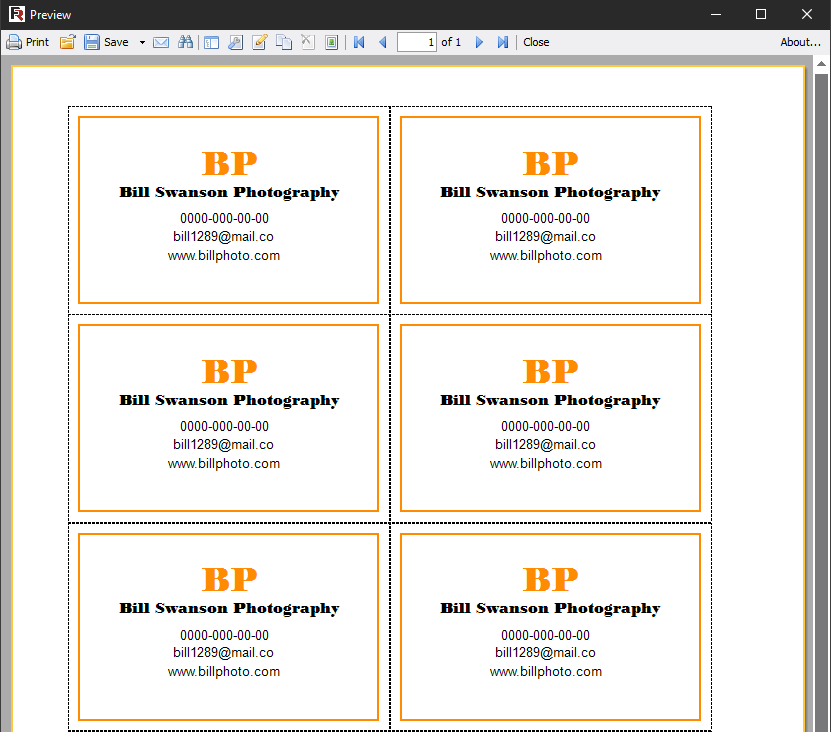
It’s incredibly simple.
And now we can print our business cards using the Print button on the toolbar, or save them in one of the popular electronic document formats such as PDF, DOCX, XLSX, RTF and many other.