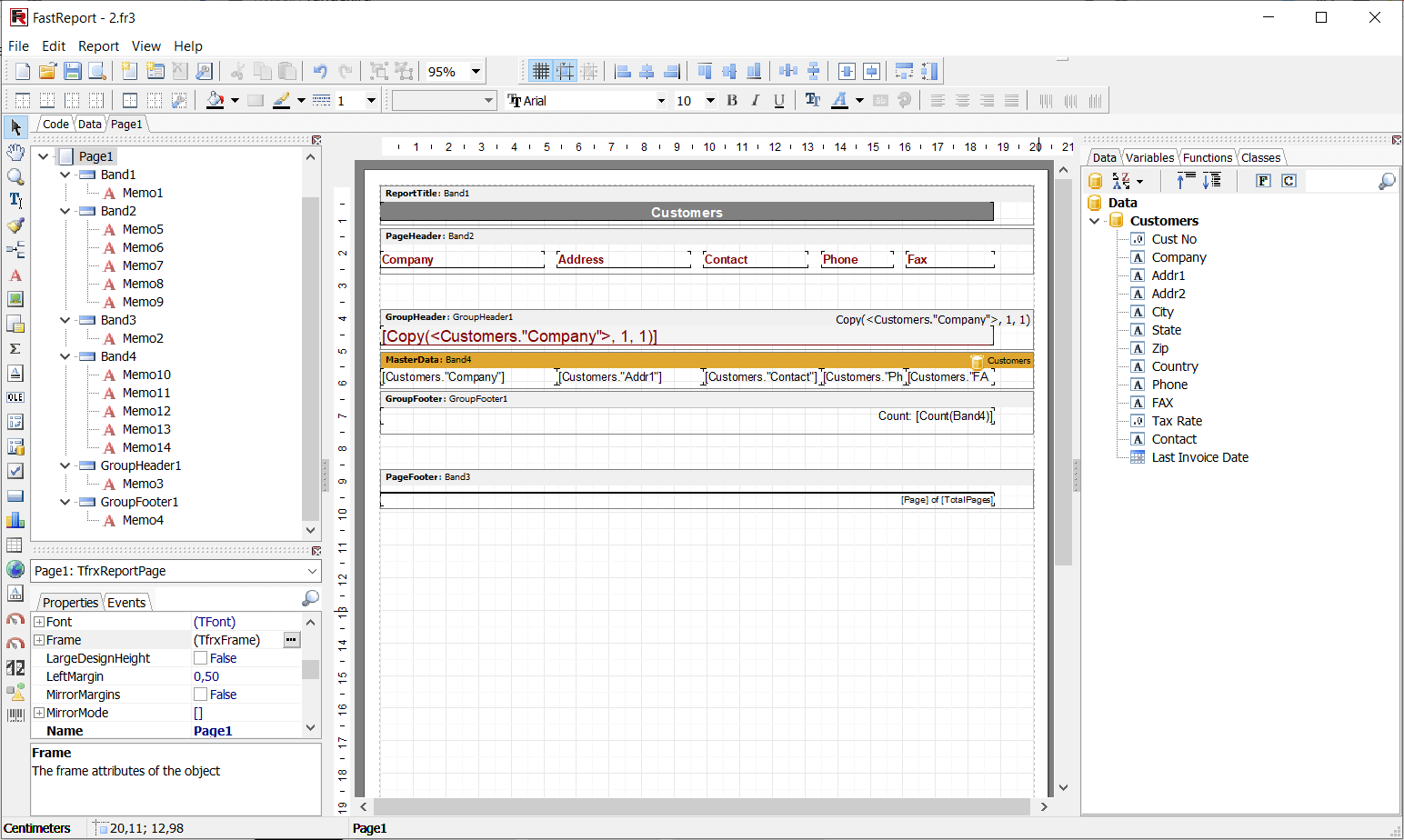VCL-component set for generating reports and documents. It provides a visual template designer, access to the most popular datasources, a reporting engine, preview, export filters to 30+formats and deployment to clouds, web, e-mail, and print.
Supports work in Embarcadero RAD Studio 10 Seattle, Embarcadero RAD Studio 10.1 Berlin, Embarcadero RAD Studio 10.2 Tokyo, Embarcadero RAD Studio 10.3 Rio, Embarcadero RAD Studio 10.4 Sydney, Embarcadero Rad Studio 11, Embarcadero RAD Studio 12 и Lazarus (FPC, LCL)
Features und Vorzüge FastReport VCL
The template designer in your application
A powerful modern editor includes a large set of tools for visual design and modification of report templates. Our flexible architecture allows you to create your editors for both existing objects and new ones. A template designer can be included in your application to provide users with their report design. Localization is supported for more than 30 popular languages of the world.
FastReport VCL is a band-oriented report generator. A rich set of bands allows you to build reports of any type: list, master-detail, report with grouping, multi-column, master-detail-detail, and others. If you need to create many reports that contain the same elements (header, footer, company details, logos), then you can collect common elements into a base report and inherit all other reports from it. We also support the nested reports feature.

Data processing
FastReport VCL supports data sorting and filtering, master-detail relationships. Everything can be configured with a few clicks. It can connect to FireDAC, ADO, BDE, DBX, IBX, and FIBPlus, thus providing access to almost all databases, including Oracle and many third-party libraries.
Your report may contain data (tables, queries, database connections). This way, you can not only use the data available in your application but also independently connect to any database directly from the report. FastReport VCL contains a script engine that supports PascalScript, C++ Script, BasicScript, and JScript.
The report may contain dialog forms to request parameters before the report is built. Dialog controls support the ability to connect to data and then filter it. Filtering can be added to absolutely any report; it does not require writing any code. Using the visual query builder, you don't need to know SQL to build a complex query from multiple tables.

Preview and print
The pre-prepared report can be examined in detail in the Report Viewer's preview window. Our component supports working with parameters, multi-level detailing, and interactive reports. You can define a response to a mouse click on an object in the preview window. For example, you can build and display another report that shows detailed information about the object the user clicked on.
Additional printing settings. The following options are available to you: cutting large report pages into small ones, printing several small pages on one large one, and printing in a given format with scaling. Do you need to print a report containing A3 pages on a regular A4 printer? Now, this is not a problem!

Exports to convenient formats
Filters for exporting the finished report to many formats: PDF, RTF, XLSX, XML, DOCX, TXT, CSV, Excel OLE, PowerPoint, HTML, MHT, XPS, JPEG, BMP, PNG, Open Document Format (ODT, ODS, ODP), XAML, Scalable Vector Graphics (SVG), ZPL, etc.
FastReport VCL allows you to quickly convert reports with editable fields (such as text fields, combo boxes, checkboxes, radio buttons, and graphics fields) into PDF documents without connecting additional libraries. Save your reports in popular formats: PDF 1.4-1.7, PDF/A-1a, PDF/A-1b, PDF/A-2a, PDF/A-2b, PDF/A-3a, PDF/A-3b, which are secure, accessible, and reliable.

Client-Server components
Build reports directly on WEB by using client-server technology with standard FastReport tools without the need for a direct connection to a database server. You can manage several client requests at the same time in separate threads, thus minimizing the server's response time.
The TfrxReportServer component is an autonomous HTTP server with the capability to build reports. The report server can build several reports simultaneously, log events, and collect data. For using the already existing solutions based on other HTTP servers, you can integrate them with the FastReport server with a CGI mechanism. Reports can be built into an already-working system (site). HTTP- servers and report servers can work on different computers and use SSL encryption.

FastScript formulas
In FastReport VCL, the FastScript package is used to perform non-standard calculations. Using scripts, you can calculate indicators and filters. You can set data processing after or simultaneously with standard indicators.
For indicators, you can set filters specified by the script. This filter is used if it is necessary to calculate indicators not for all rows of the original data set, but only for selected ones. The calculation filter can be applied to both measures based on standard aggregate functions and calculated measures.

Transports
FastReport VCL allows exporting the prepared reports and export results into different cloud storages, such as FTP, Dropbox, OneDrive, Google Drive, Box.com, and others. It simplifies report-saving processes and makes them available to other users at any time and place.
Cloud services allow for automatic file backups, which reduces the risk of losing data in the event of equipment malfunctions or other emergency situations. Storing files in the cloud makes room for local storage, which comes in handy for users with limited space on a hard drive or SSD.

FastQueryBuilder
Create database inquiries with knowledge of SQL! You can use FastQueryBuilder in your applications written in Embarcadero Delphi, C++ Builder, RAD Studio (VCL and FMX - FireMonkey), and Lazarus for creating a simple SQL generator. Visual models of the request are kept for further use and editing.
FastQueryBuilder allows working with local and client-server databases by using BDE, ADO, IBX, and FIBPlus. A complete visual parameter setting of the requests can be built into any window of your application.
Lieferoptionen
| Features |
ab 1.299 €
|
ab 899 €
|
ab 499 €
|
ab 499 €
|
ab 499 €
|
ab 399 €
|
|---|---|---|---|---|---|---|
| FastReport Engine |
|
|
|
|
|
|
| VCL components |
|
|
|
|
|
|
| FMX components |
|
|
|
|
|
|
| Lazarus components |
|
|
|
|
|
|
| OLAP features |
|
|
|
|
|
|
| OLAP aggregation functions |
|
|
|
|
|
|
| Data connections |
|
|
|
|
|
|
| Reporting features |
|
|
|
|
|
|
| Report objects |
|
|
|
|
|
|
| Barcodes |
|
|
|
|
|
|
| Charts |
|
|
|
|
|
|
| Printing |
|
|
|
|
|
|
| Export in formats |
|
|
|
|
|
|
| Source Code |
|
|
|
|
|
|
| Convertors from |
|
|
|
|
|
|
| Transports |
|
|
|
|
|
|