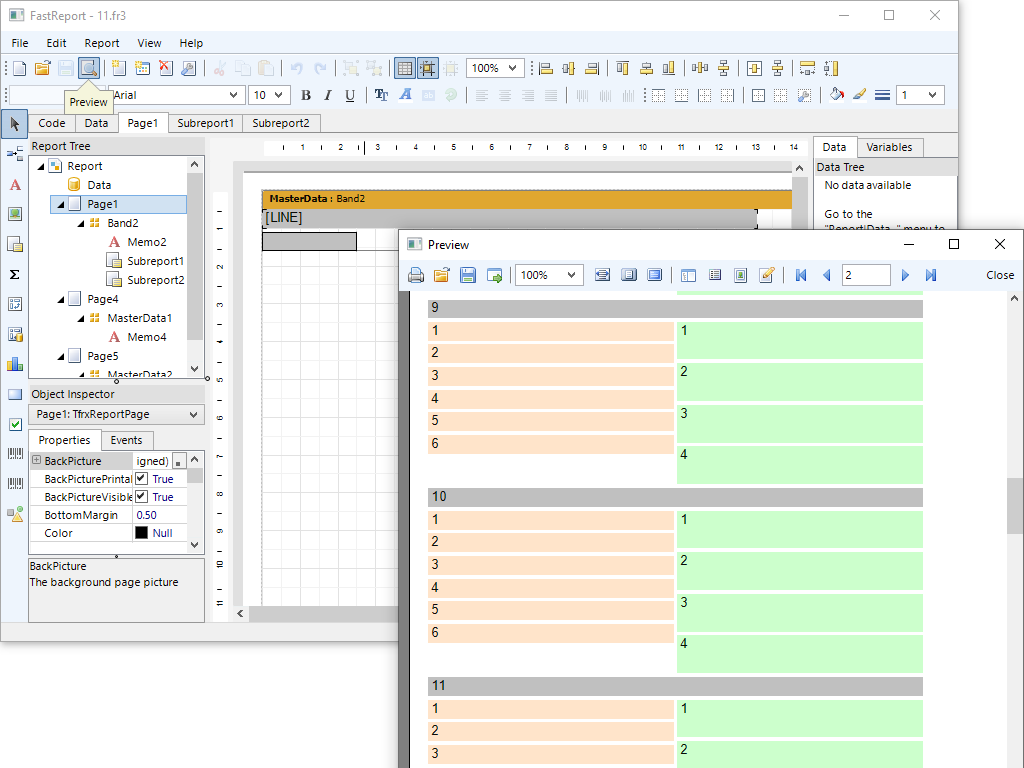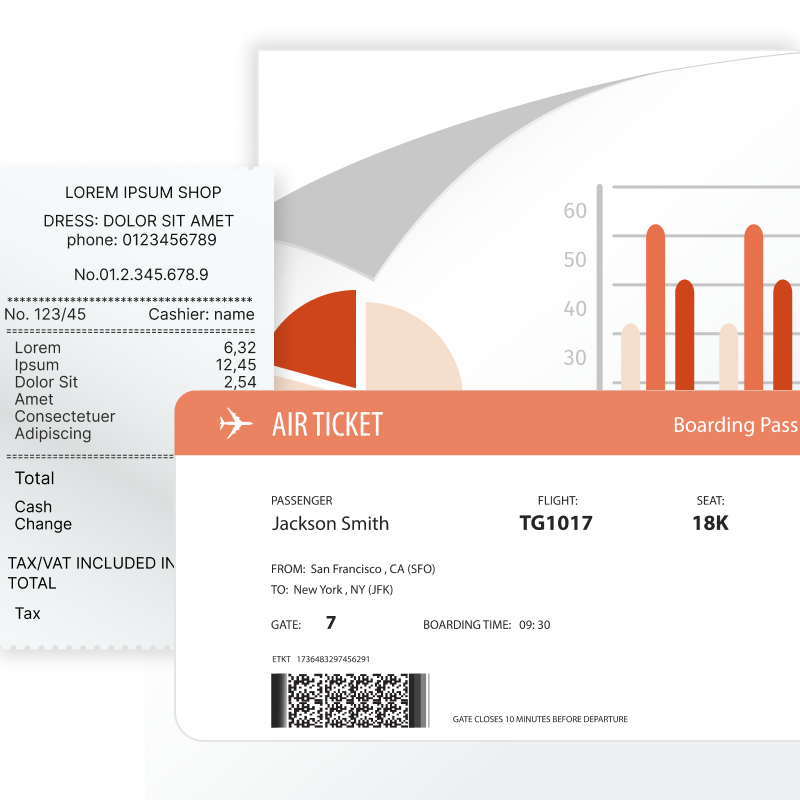
What reports can Reporting Lazarus do?
Practically any: invoices, financial reports, product catalogs with color profile support, restaurant menus, sales details, questionnaires with electronic forms, airline tickets, utility bills, and much more. If you have data that needs to be made visually understandable, FastReport is the perfect solution for you.
Features and Benefits Reporting Lazarus
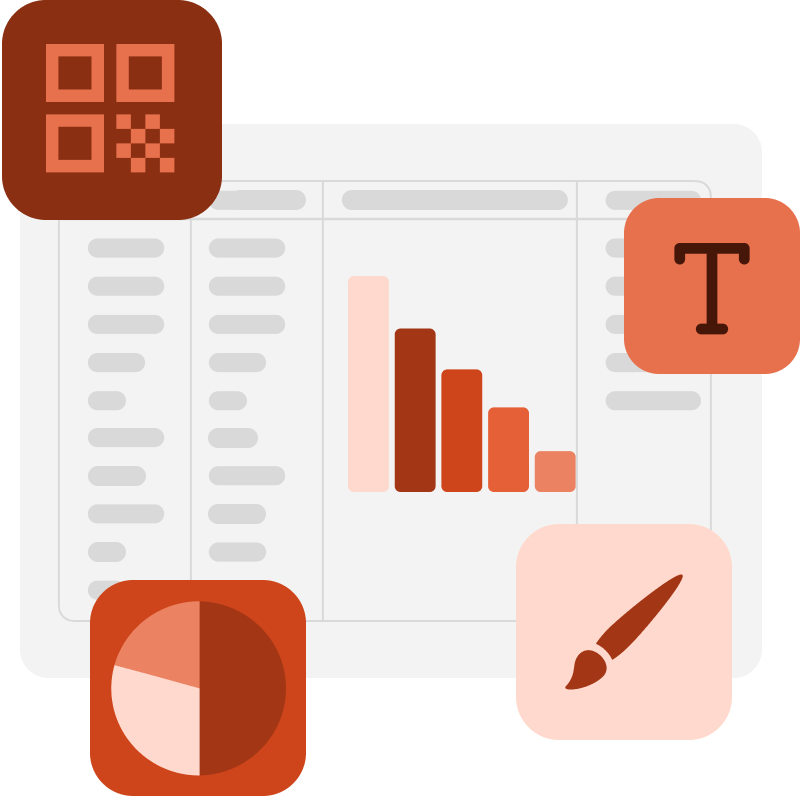
The template designer in your application
The modern editor offers many tools for creating report templates. The flexible architecture allows you to create editors for existing and new objects. The template designer can be integrated into your application. We support localization for more than 30 languages.
Reporting Lazarus is a band—oriented report generator with a rich set of bands for creating various types of reports. You can collect common elements (title, basement, business details, logos) into a basic report and inherit them for other reports. The function of nested reports is supported.

Additional printing settings
The following options are available for you: cutting large report pages into small ones, printing several small pages on one large one, and printing in a preset format with scaling.
Do you need to print a report containing A3 pages on a regular A4 printer? Now it's not a problem!
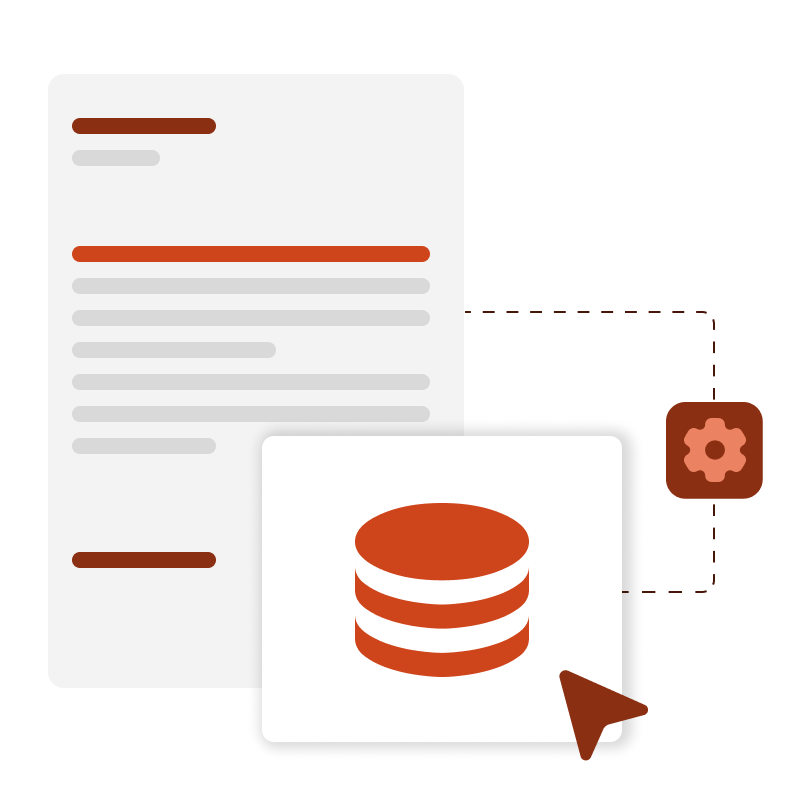
Data processing
Your report can contain data from tables, queries, and database connections directly from the report. Reporting Lazarus supports data sorting and filtering, master-detail relationships. Everything can be configured with a few clicks. The suite also contains a script engine that supports PascalScript, C++ Script, BasicScript, and JScript.
The report may contain dialog forms to request parameters before the report is built. Dialog controls support the ability to connect to data and then filter it. Filtering can be added to absolutely any report; it does not require writing any code.
Ultimate VCL
This set of components is part of the Ultimate solution, with which you can create your business projects on all familiar VCL, Lazarus, and FMX platforms. Additionally, the package includes FastScript for fast processing of scripts of any complexity, as well as the visual SQL query builder FastQueryBuilder. In addition, you will have access to client-server reporting tools on VCL and Lazarus.
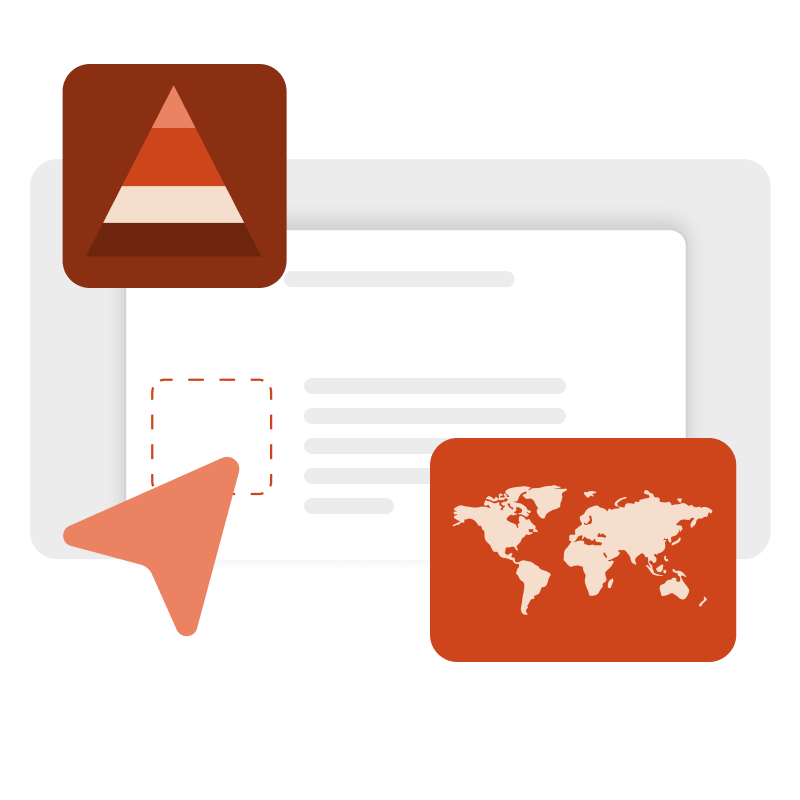
Preview and print
The pre-prepared report can be examined in detail in the Report Viewer's preview window. Our component supports working with parameters, multi-level detailing, and interactive reports.
You can define a response to a mouse click on an object in the preview window. For example, you can build and display another report that shows detailed information about the object the user clicked on.
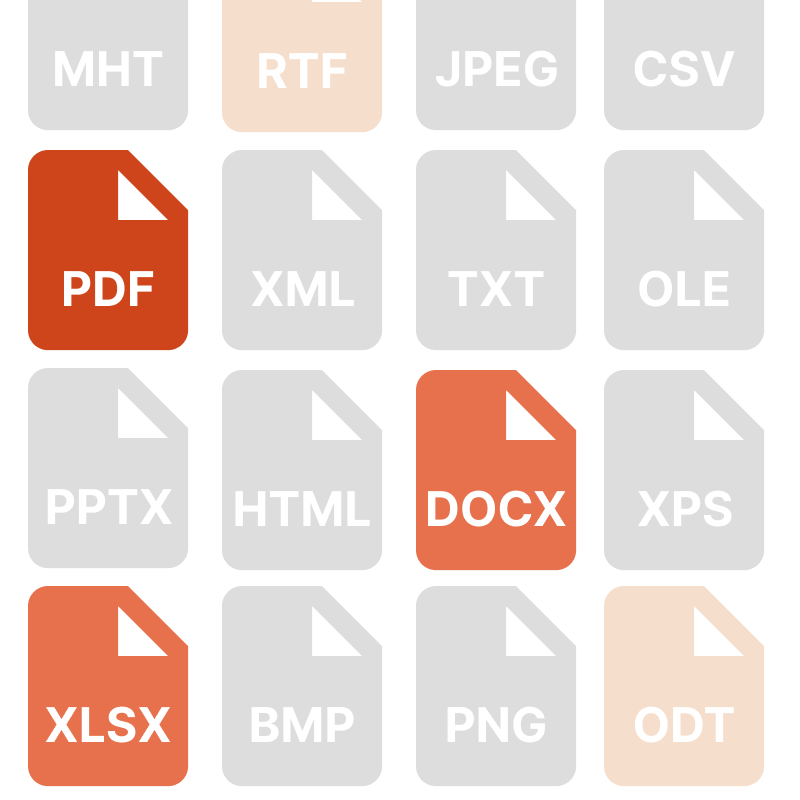
Exports to convenient formats
Filters for exporting the finished report to many formats: PDF, RTF, XLSX, XML, DOCX, TXT, CSV, Excel OLE, PowerPoint, HTML, MHT, XPS, JPEG, BMP, PNG, Open Document Format (ODT, ODS, ODP), XAML, Scalable Vector Graphics (SVG), ZPL, etc.
Reporting VCL allows you to quickly convert reports with editable fields (such as text fields, combo boxes, checkboxes, radio buttons, and graphics fields) into PDF documents without connecting additional libraries. Save your reports in popular formats: PDF 1.4-1.7, PDF/A-1a, PDF/A-1b, PDF/A-2a, PDF/A-2b, PDF/A-3a, PDF/A-3b, which are secure, accessible and reliable.
Delivery options
| Features |
from $1,299
|
from $499
|
|---|---|---|
| FastReport Engine |
|
|
| VCL components |
|
|
| FMX components |
|
|
| Lazarus components |
|
|
| OLAP features |
|
|
| OLAP aggregation functions |
|
|
| Data connections |
|
|
| Reporting features |
|
|
| Report objects |
|
|
| Barcodes |
|
|
| Charts |
|
|
| Printing |
|
|
| Export in formats |
|
|
| Source Code |
|
|
| Convertors from |
|
|
| Transports |
|
|