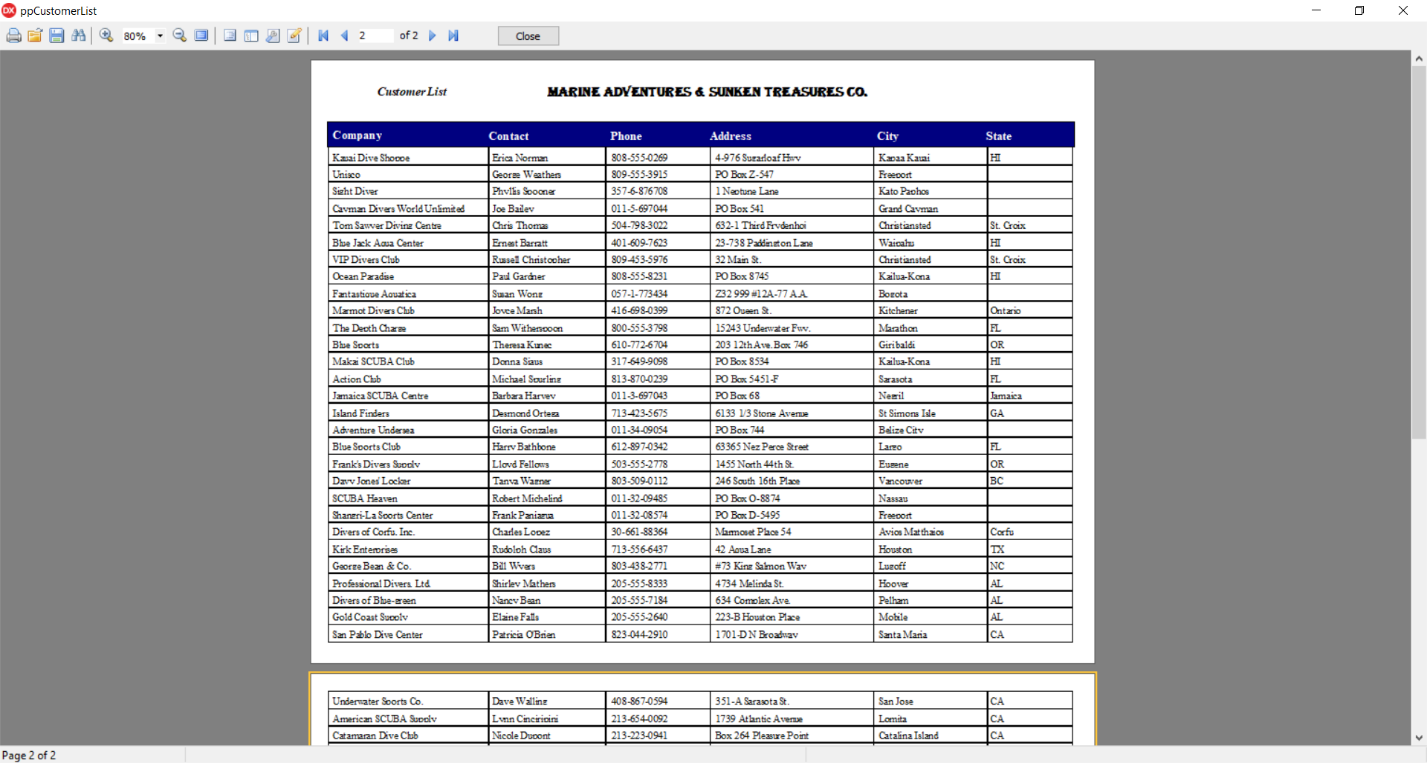Migrating from ReportBuilder 19 to FastReport VCL is quick and fun
![]()
Today we will look at migration from ReportBuilder 19 to FastReport VCL.
Let's do it with the updated Converter included in FastReport VCL, it allows you to convert your template, even without ReportBuilder 19 installed on your computer.
Converter (ConverterQR2FR.pas) has the following list of convertible components from ReportBuilder 19 to FastReport VCL, it is presented in the table below.
|
ReportBuilder |
FastReport |
Done |
ReportBuilder |
FastReport |
Done |
|
Title |
TfrxReportTitle |
+ |
CheckBox |
TfrxCheckBoxView |
+ |
|
Header |
TfrxPageHeader |
+ |
DBText |
TfrxMemoView |
+ |
|
Detail |
TfrxMasterData |
+ |
DBMemo |
TfrxMemoView |
+ |
|
Footer |
TfrxPageFooter |
+ |
DBRichText |
TfrxRichView |
+ |
|
Summary |
- |
- |
DBCalc |
TfrxMemoView |
+ |
|
PageSummary |
- |
- |
DBImage |
TfrxPictureView |
+ |
|
Memo |
TfrxMemoView |
+ |
DBBarCode |
TfrxBarCodeView |
+ |
|
RichText |
TfrxRichView |
+ |
2D DBBarCode |
TfrxBarcode2DView |
+ |
|
Label |
TfrxMemoView |
+ |
DBTeeChart |
TfrxChartView |
+ |
|
SystemVariable |
TfrxMemoView |
+ |
DBCheckBox |
TfrxCheckBoxView |
+ |
|
Variable |
TfrxMemoView |
+ |
Region |
- |
- |
|
Image |
TfrxPictureView |
+ |
SubReport |
- |
- |
|
Shape |
TfrxShapeView |
+ |
CrossTab |
TfrxDBCrossView |
+ |
|
Line |
TfrxLineView |
+ |
PageBreak |
- |
- |
|
TeeChart |
TfrxChartView |
+ |
PaintBox |
TfrxPictureView |
+ |
|
BarCode |
TfrxBarCodeView |
+ |
TableGrid |
TfrxTableObject |
+ |
|
2D BarCode |
TfrxBarcode2DView |
+ |
Google Map |
TfrxMapView |
+ |
The conversion from ReportBuilder 19 to FastReport VCL.
Select report template of the ReportBuilder 19 designer in *.rtm format.
We will make a simple converter consisting of a form, a pair of components and one button.
Perform the following list of actions:
1. Create a new application (File -> New -> VCL Forms Application).
2. Enter in Uses clause ConverterRB2FR.
3. Depending on the installed components, you may need to remove the following blocks from the Uses clause in ConverterRB2FR.pas:
VCLTee.TeeProcs, VCLTee.TeEngine, VCLTee.Chart, VCLTee.Series, VCLTee.TeCanvas
frxChart, frxBDEComponents, frxIBXComponents
4. Drop the following components to the form:
- frxReport
- OpenDialog
- SaveDialog
- Button
- frxDesigner
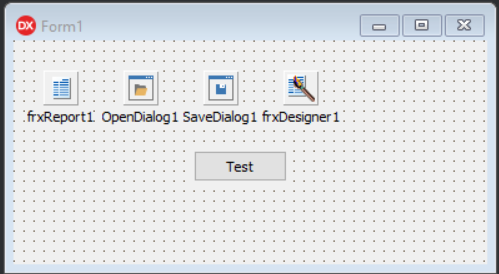
5. Place this code in the OnClick event of the button:
Code:
1 2 3 4 5 6 7 8 9 |
procedure TForm1.Button1Click(Sender: TObject); begin if OpenDialog1.Execute then if frxReport1.LoadFromFile(OpenDialog1.FileName) then if SaveDialog1.Execute then frxReport1.SaveToFile(SaveDialog1.FileName); frxReport1.LoadFromFile(SaveDialog1.FileName); frxReport1.DesignReport(); end. |
6. Run the application.
If you did everything correctly, the application will start, and you will need to click a button on the form.
Then a dialog box for opening a file will appear, open the required report template of the ReportBuilder 19 designer in the format *.rtm.
After this your template will be converted, if this happened successfully, a dialog box for saving the template will appear in front of you, save it in *.fr3 format.
This converted template will automatically be opened in the FastReport VCL designer, but make sure that the conversion is correct.
If a DataSet was attached to your template, you will need to attach it to the FastReport VCL template to display the data correctly when building the report.
Example of converting report template of ReportBuilder 19 (*.rtm),
to template report FastReport VCL (*.fr3)
For example, let's build the ReportBuilder template raTutor0001.rtm.
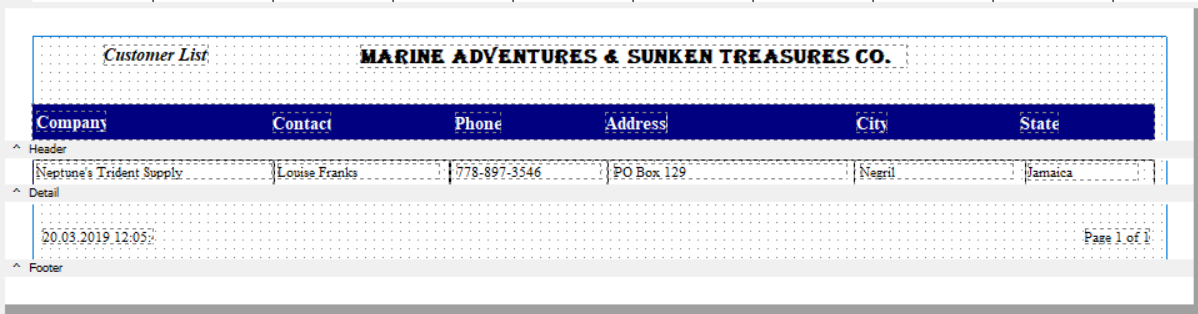
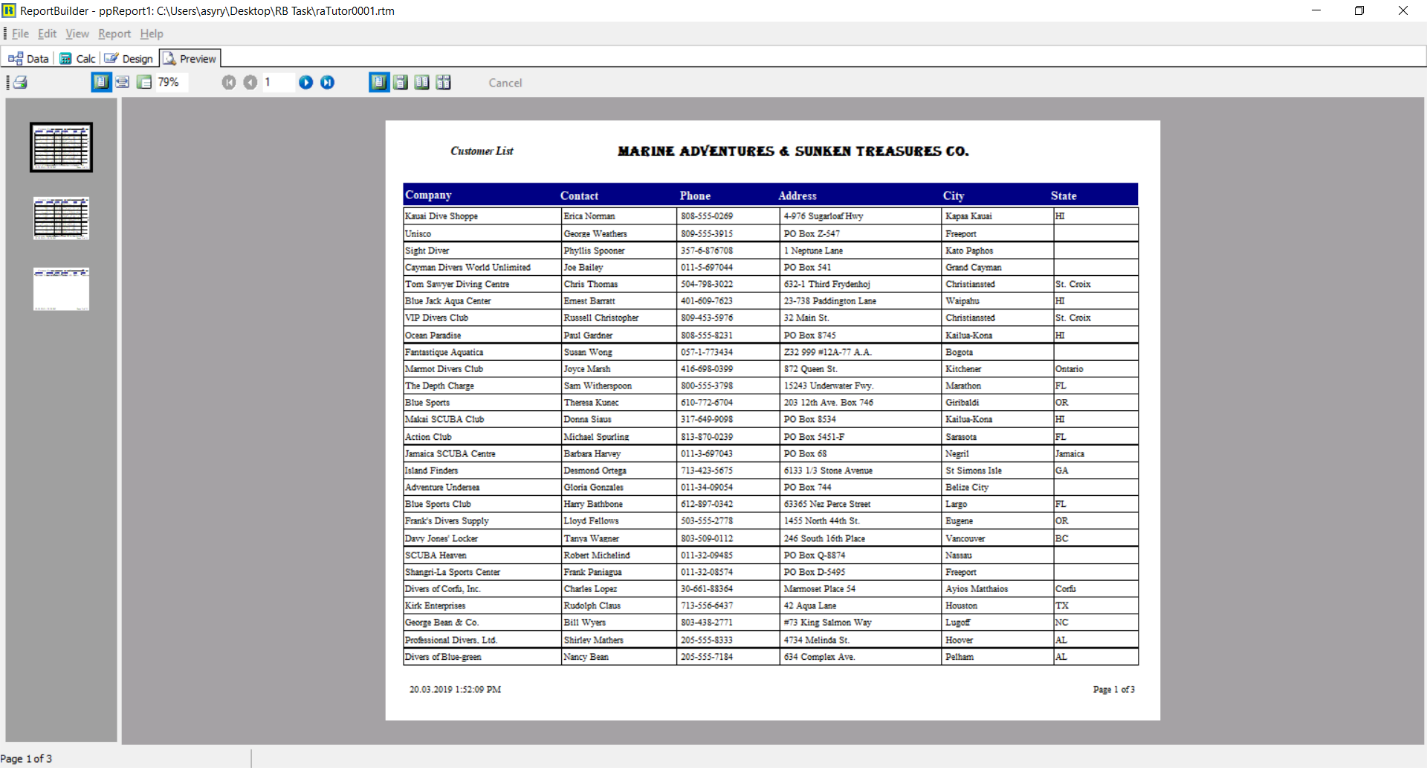
Connect ppDBPipeline1 to it through ADOConnection1, DataSource1 and ADOTable1.
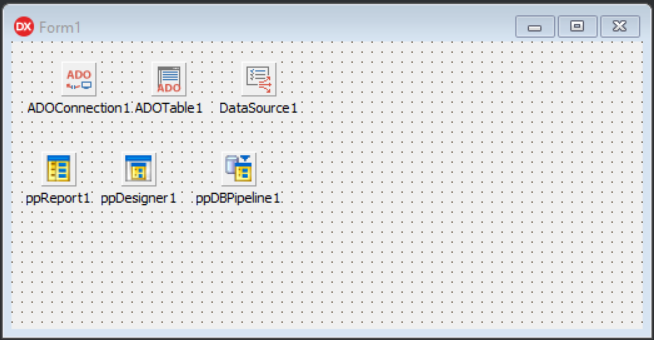
Follow these steps:
1. Let's run our simple Converter.
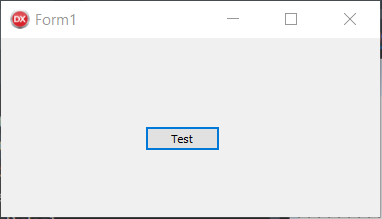
2. Press the Test button.
3. When the open file dialog box appears, open the template ReportBuilder raTutor0001.rtm.
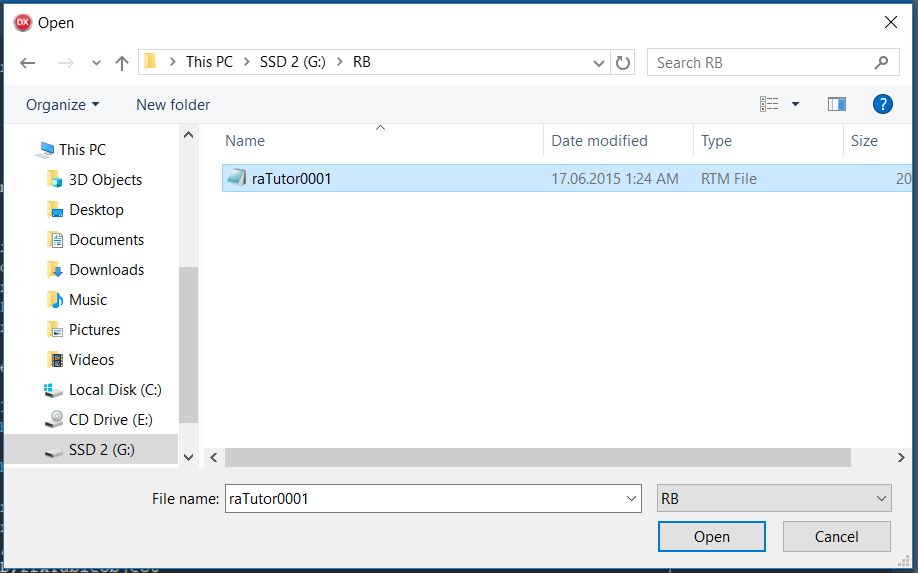
4. Then wait for the conversion of your template to be completed, if this was successful, you will see a dialog box to save the template, save it in the format *.fr3, for example raTutor0001.fr3.
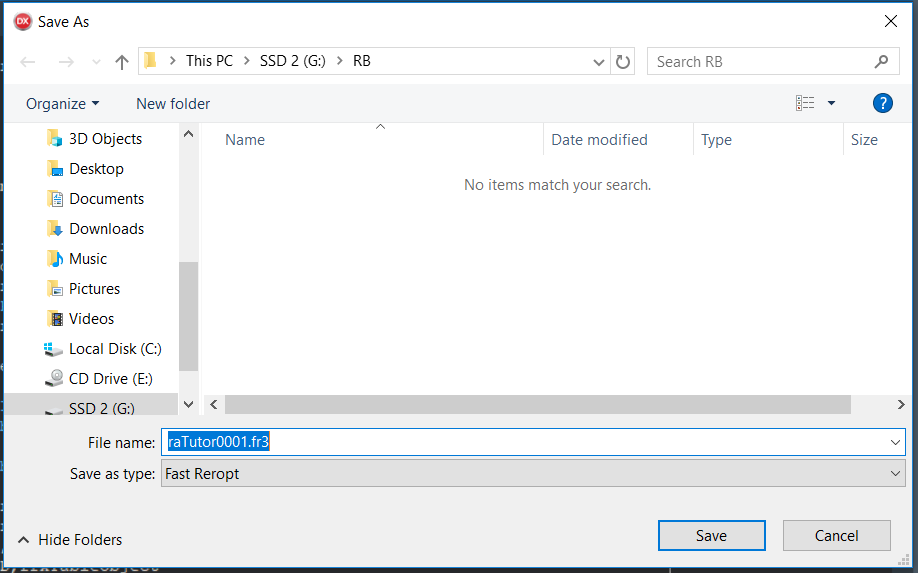
5. Then the converted template will automatically be opened in the FastReport VCL designer and make sure the conversion is correct.
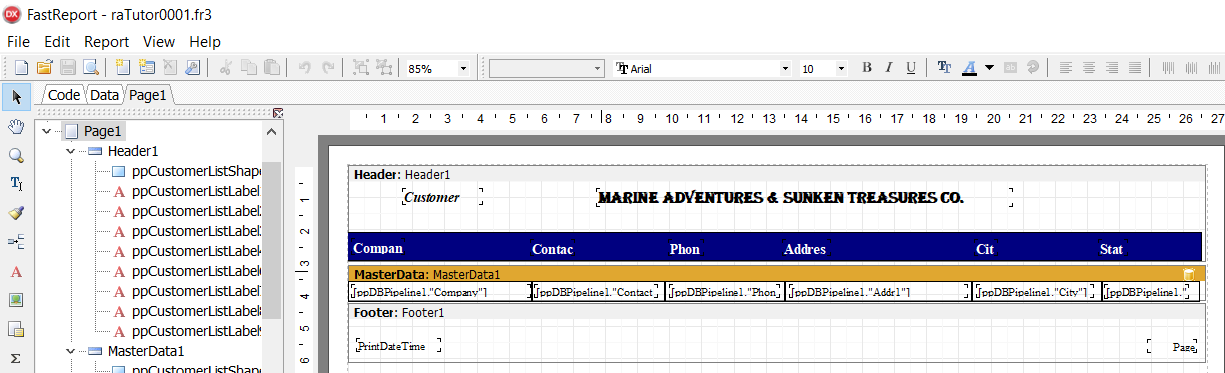
6. Drop the frxReport1 and frxDBDataset1 components to the form
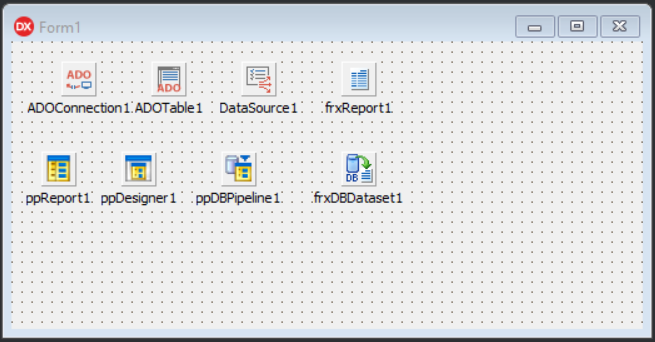
7. In the frxDBDataset1 component, change property DataSource to DataSource1 and UserName to ppDBPipeline1
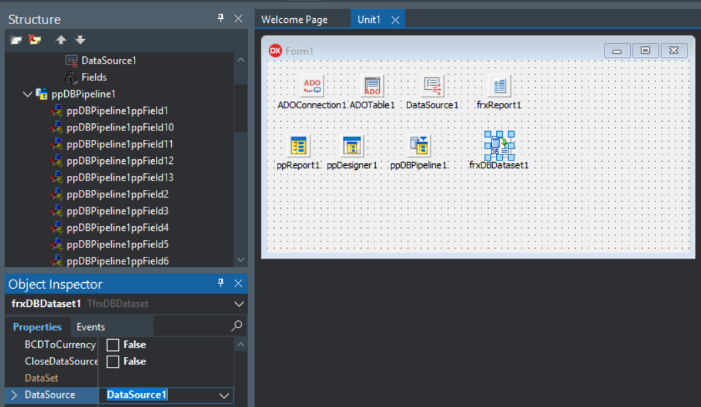
8. Now we need to load the saved template into FastReport VCL Designer. Double-click the FastReport VCL component and open the saved template “raTutor0001.fr3" in the report designer.
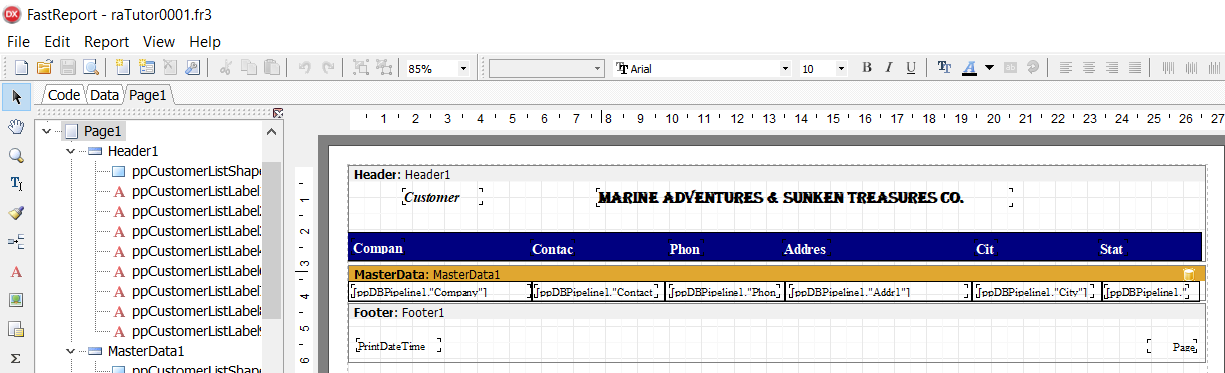
9. Go to the FastReport VCL Designer Report → Data menu and select the ppDBPipeline1 dataset.
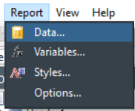
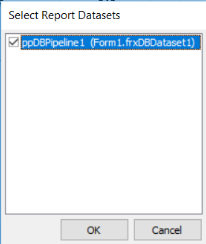
10. We also need to bind this DataSet to the data band. Therefore, double-click the MasterDataBand and select the ppDBPipeline1 dataset.
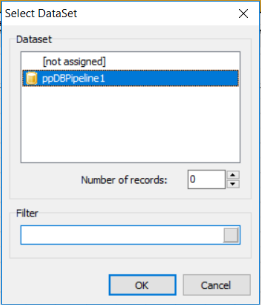
11. Build a report in FastReport VCL.