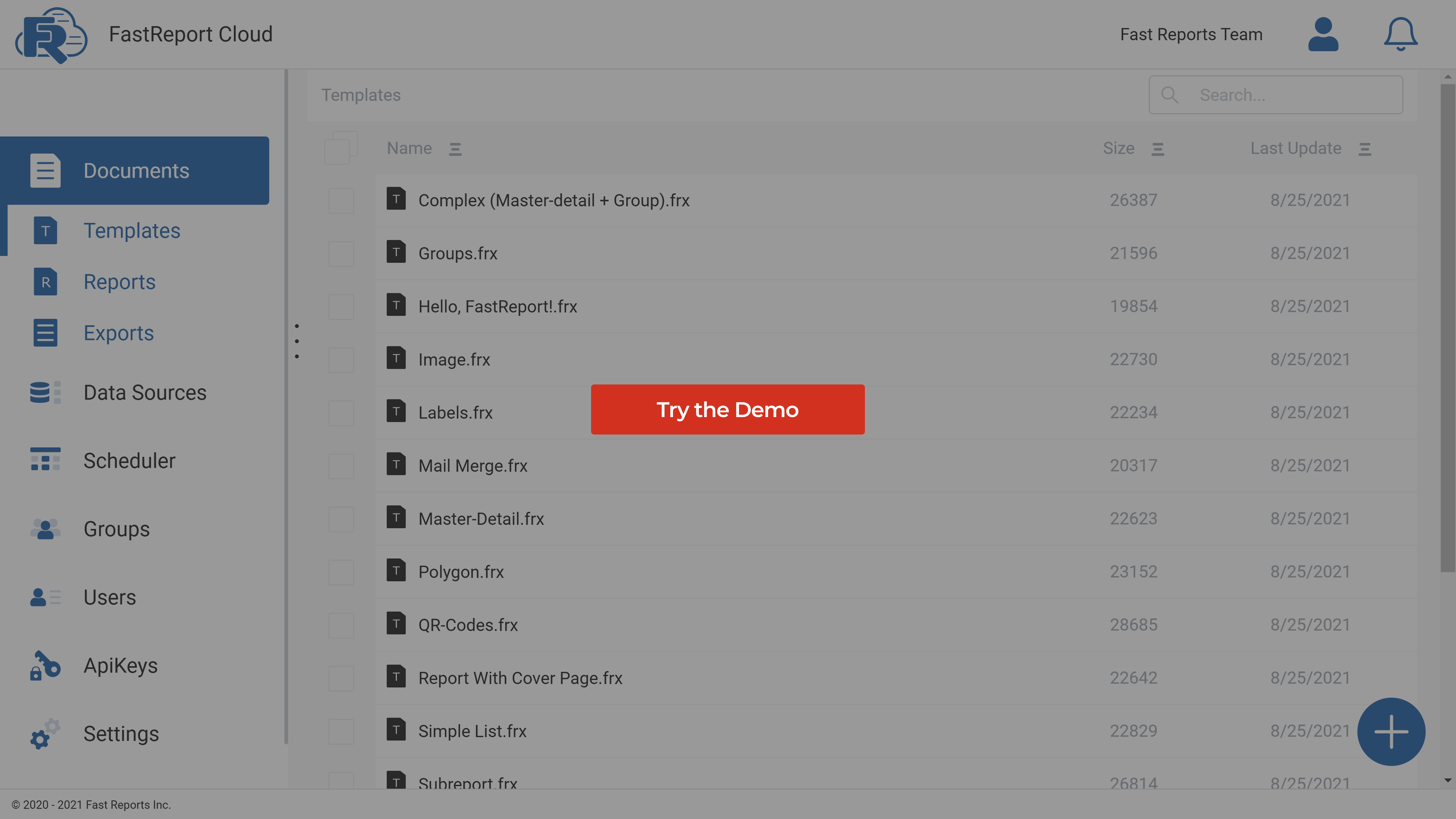FastReport Cloud — a set of cloud services for storing reports and templates. Set up automatic data export, connect your team for convenient collaboration from anywhere in the world, and forget about the need to develop your application.
Features and Benefits FastReport Cloud
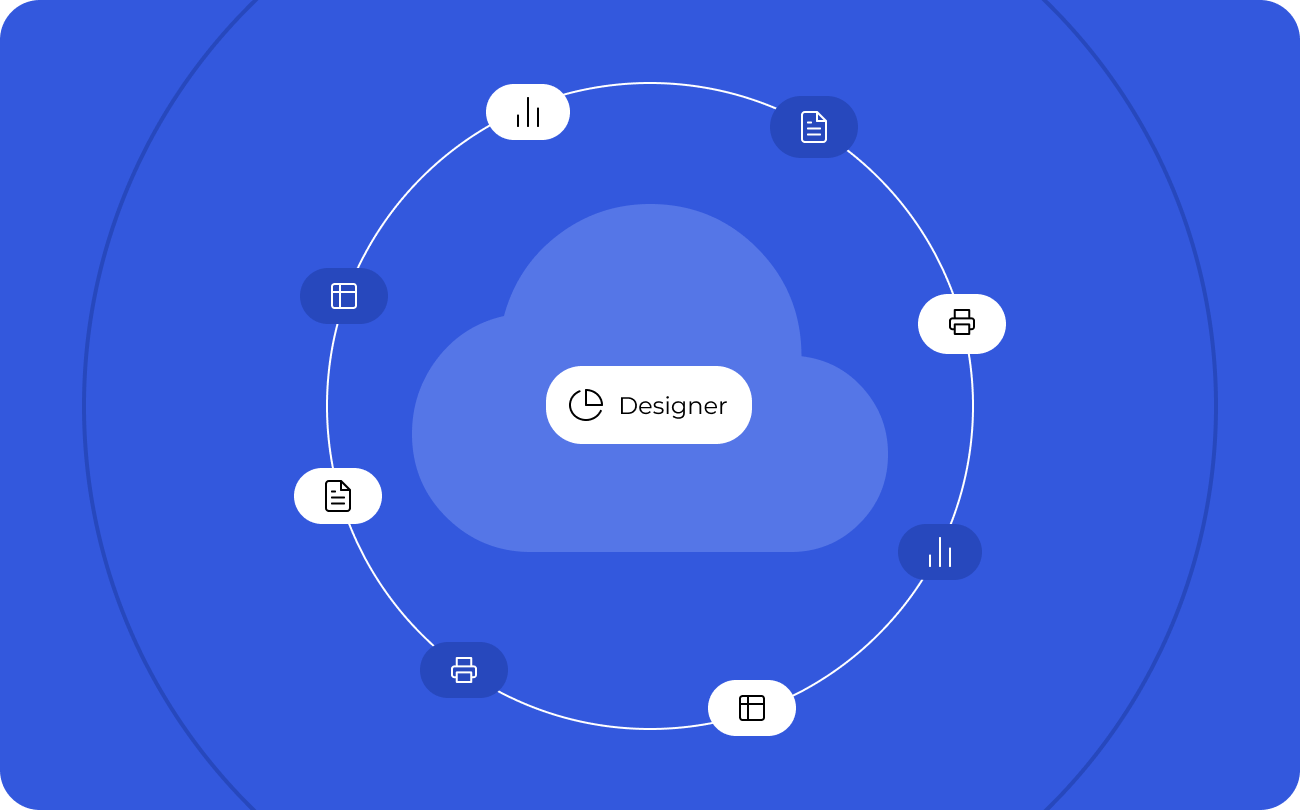
Generating reports and documents
The document layout is created in Online Designer. Change the appearance of your document in any browser without a constant Internet connection. Using our Cloud for your business, you can easily transform your data into clear and stylized charts, apply formatting to any text, add barcodes, and much more.
FastReport Cloud supports various ways to connect data from JSON, CSV, XML, MS SQL, PostgreSQL, MySQL, and Oracle.
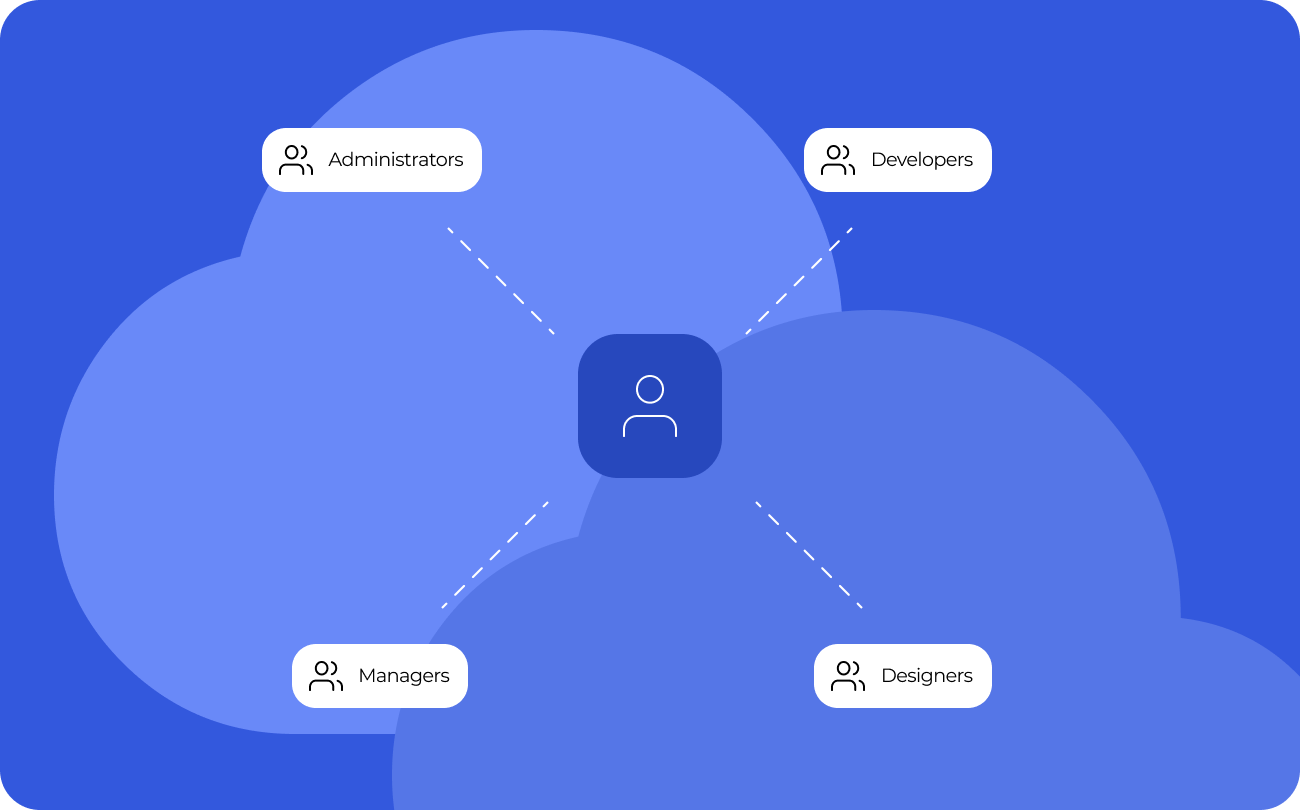
User group
You can combine service users into groups and give them different access rights to workspace resources. For example, create teams of administrators, managers, designers, and developers. However, by default, your workspace does not have groups.
Each workspace can have from 0 to N user groups: the total number is regulated by the subscription plan. To add a new user to a group, the user must be added to the workspace. This means that the group user is a user of the workspace and part of the subscription to which the group belongs. A user can also belong to several groups.
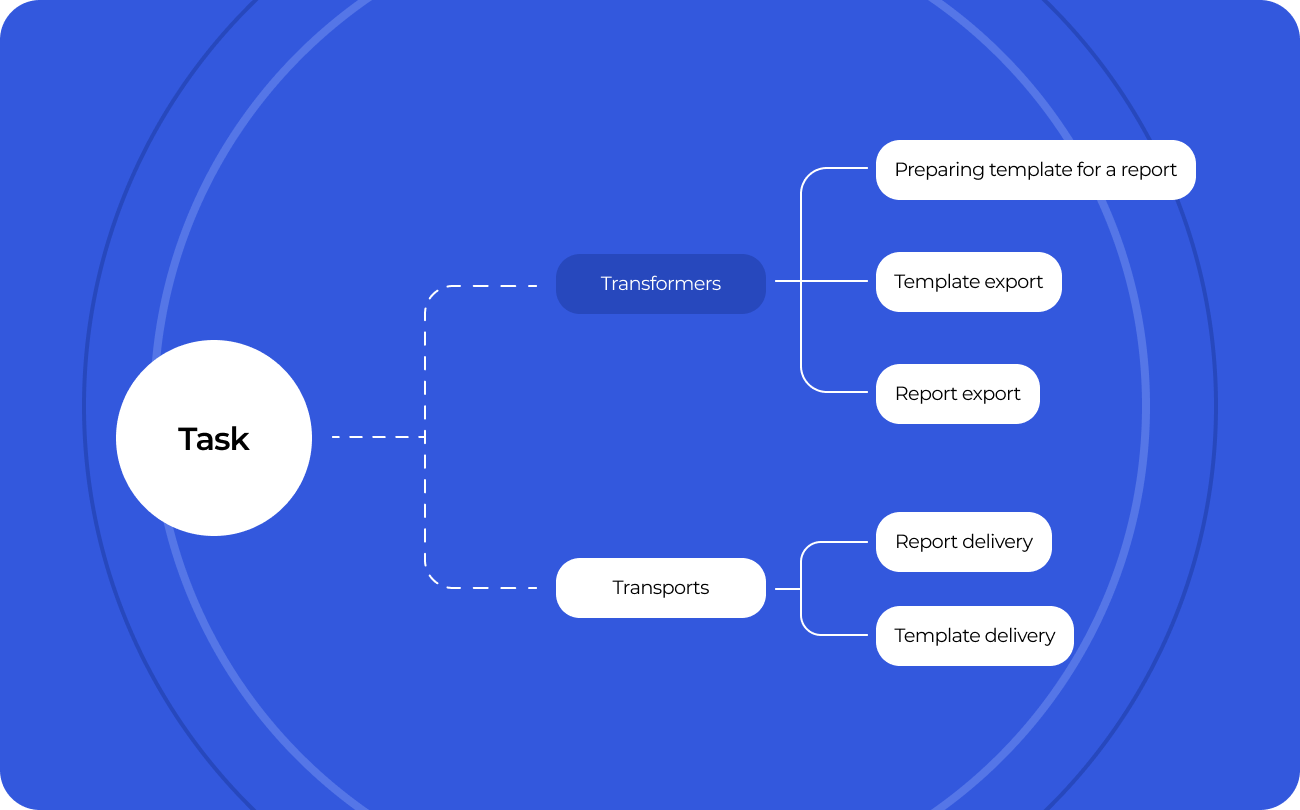
Automation of work
All transformations, be it creating a report from a template, exporting to various formats, or sending a file by email, are tasks.
Transformer tasks will help you convert a template into a report, export a template or report to a specified format.
Transport tasks will deliver ready-made data to the final recipient, be it a group of users, or a data warehouse. Set up the email-sending task once and receive ready-made business analytics every day, week, and month.
Tasks can be saved to cloud storage and run on demand or a schedule.
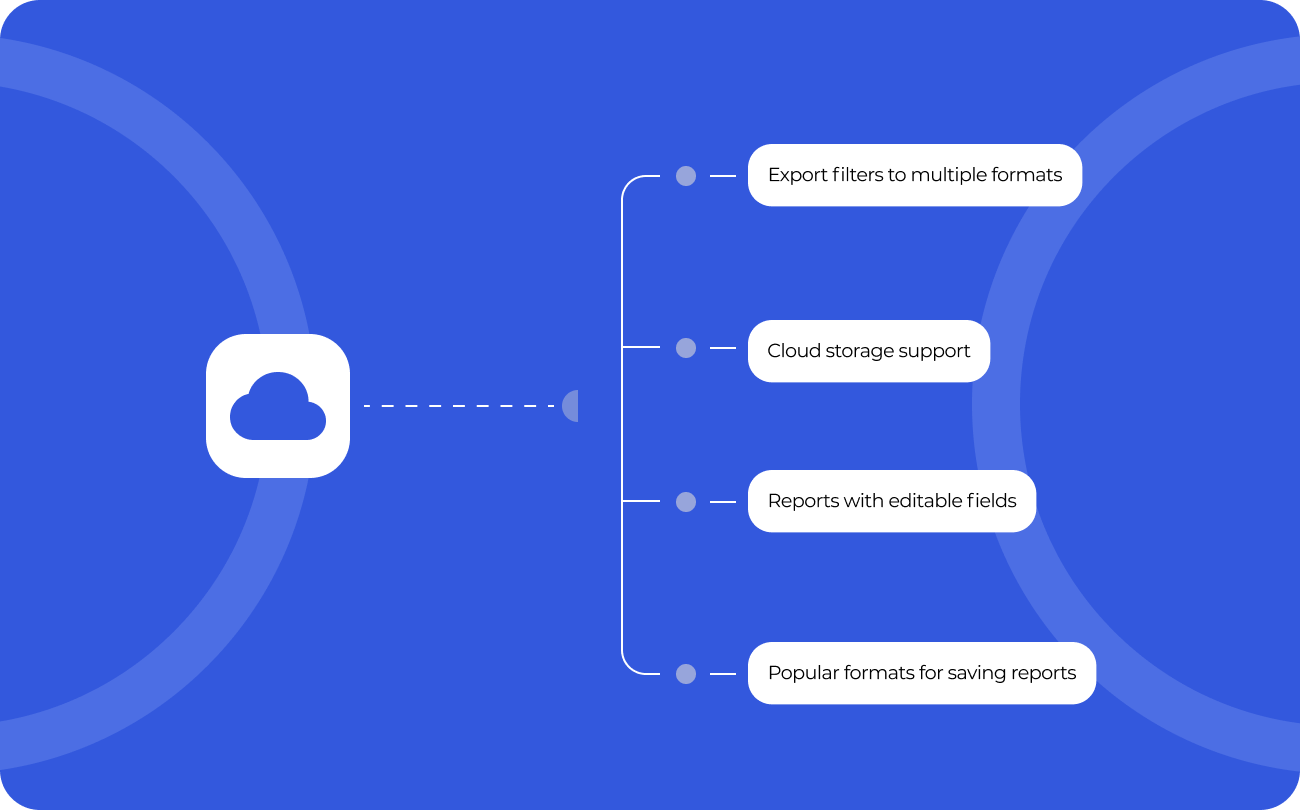
Exports to convenient formats
FastReport Cloud allows you to quickly convert reports with editable fields (such as text fields, combo boxes, checkboxes, radio buttons, and graphic fields) into PDF documents without connecting additional libraries.
Filters for exporting the finished report to many formats: PDF, RTF, XLSX, XML, DOCX, TXT, CSV, PowerPoint, HTML, MHT, XPS, JPEG, BMP, PNG, Open Document Format (ODT, ODS, ODP), XAML, Scalable Vector Graphics (SVG), DBF, PPML, etc.
Cloud support: OneDrive, Google Drive, Box, Dropbox.
Try to deploy the demo version of FastReport Cloud directly in your project
Delivery options
| Features |
from $300
|
from $100
|
from $50
|
|
|---|---|---|---|---|
| Users |
25
|
5
|
1
|
1
|
| Template storage capacity (MB) |
3750
|
1000
|
250
|
25
|
| Report storage capacity (MB) |
3750
|
1000
|
250
|
25
|
| Export file storage capacity (MB) |
7500
|
2000
|
500
|
50
|
| Maximum weight of the uploaded file (MB) |
200
|
150
|
100
|
10
|
| Limit of data sources |
30
|
15
|
10
|
1
|
| User Group limit |
10
|
2
|
1
|
1
|
| Pages limit |
∞
|
∞
|
∞
|
5
|
| Online template editor |
|
|
|
|
| Transports |
|
|
|
|